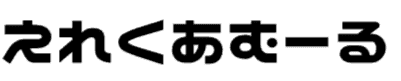Google Chromeを使っていくとだんだんGoogle Chromeが重たくなっていく場合があります。そんなときはPCのメモリを追加してみましょう!
メモリの合計が16GBというのはやりすぎと思われるのも仕方ないですが、仕事でデスクトップ・ノートPCを使いまくる私にとって、このくらいはないと厳しいです。
16GBのメモリはやりすぎだとしても、最低限8GBはないと重くなりやすくなるGoogle Cromeなので、ちょっとしたゲームや仕事で使うのであれがメモリの交換方法を学んでおきましょう。
また一時的なGoogle Chromeのスピードを速くする方法(キャッシュの削除)についても説明しますので、Google Chromeを使っていて重いと感じたらやってみるのもいいでしょうね。
Google Cromeが重たくなる理由とは?
Google Cromeは速いWebブラウザーとしてよく用いられるPCのアプリかなと思います。
Androidのスマホやタブレットの場合は最初からインストールされていますが、iOSのスマホやMacOSのPCであればGoogle Cromeをダウンロードしてインストールします。
表示速度が速いWebブラウザーであるGoogle Cromeは、最初はいいですが使っていくうちにどんどん遅くなる場合があります。
Google Cromeが重たく理由は主に4種類かと思うので箇条書きにしてみますね。
- メモリ容量不足
- キャッシュ・履歴がたまりすぎ
- 拡張機能を入れすぎている
- プロキシを自動検出にしていない
の4つが考えられます。
2~4番までであれば、メモリの追加・交換は必要ありませんが、何度も繰り返し起こるのであればメモリ追加・交換をした方がいいでしょうね。
まずは、デスクトップ・ノートPCでできるGoogle Cromeを早くする方法(2~4番まで)を説明していきます。
これでGoogle Cromeの起動や表示が早くなるのであれば、メモリ追加・交換をしなくてもいいで楽ちんですね。
デスクトップ・ノートPCの操作でできるGoogle Cromeの重さの改善とは?
Google Cromeのキャッシュ・履歴のたまりすぎ事件
キャッシュとはデスクトップ・ノートPCでGoogle Cromeを使うときに、次に同じサイトを表示するときにそのサイトを記憶しておくものです。
1度記憶しておけば、変更や更新があったときだけ新しく読み込みます。
多くのWebブラウザにある機能ですが、Google Cromeの場合は早く読み込むために多くのデータをため込んでしまいます。
そこでGoogle Cromeのキャッシュを削除すれば、重くなった時に速くなるという方法です。
右上にある「黒いポッチが3つ」のところをクリックして、「設定」をクリックしてましょう。
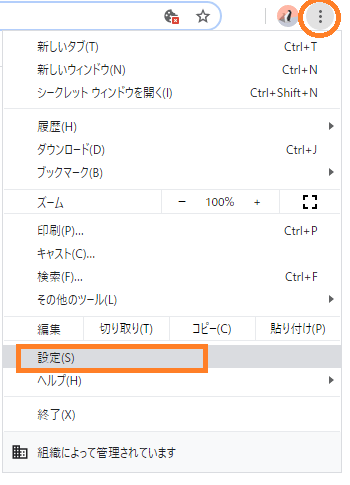
「詳細設定」をクリックすると画面が下にびろーんと伸びるので、「閲覧履歴データの削除」をクリックしましょう。
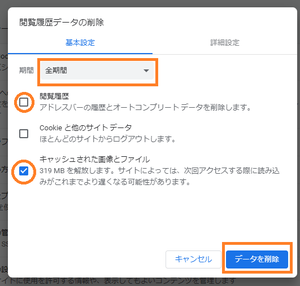
(クリックすると拡大します)
Google Cromeの閲覧データの削除のところですが、期間は「全期間」で「閲覧履歴」・「キャッシュされた画像とファイル」のところにチェックをして「データを削除」をクリックすると終わります。
Google Cromeの拡張機能を多く入れすぎてしまいGoogle Cromeが重くなってしまう事件
他のWebブラウザーにもある機能ですが、Google Cromeの拡張機能はかなり便利ではありますが、入れすぎてしまうとメモリを多く使い重くなってしまいます。
必要最小限にGoogle Cromeの拡張機能を整理してみてくださいね。
同じくGoogle Cromeの右上の「黒いポッチが3つ」のところをクリックして、「その他のツール」をクリックし「拡張機能」をクリックしましょう。
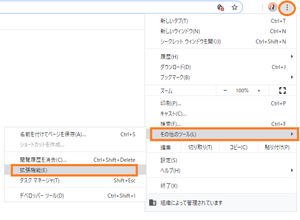
(クリックすると拡大します)
私が使っているGoogle Cromeの拡張機能は、たったこれだけなので削除しなくてもいいですが、あまりに多い場合(10個を超える場合など)は期待するほどメモリの消費が下がらないかもしれませんが削除しておきましょう。
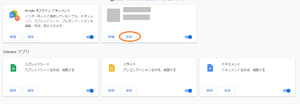
(クリックすると拡大します)
特に使っていないGoogle Cromeの拡張機能というのは、長年デスクトップ・ノートPCを使っているとよくあることなので、些細なことではありますが必要ない拡張機能は削除してしまいましょう。
プロキシを自動検出にしてないWindowsの困ったちゃん事件
Macも一応確認しておいたほしいところですが、Windowsの場合はプロキシと呼ばれるGoogle CromeをはじめとするWebブラウザーをネットに接続するときに使われるコンピュータと考えてください。
デスクトップ・ノートPCでネットにつながるときに、安全に接続されるようにしてくれるものですが、何も設定されていない場合があります。
何も設定していないときというのは、ネットに安全に接続できるか分からないからちょっと様子を探ろうとします。
そのときにどうしてもGoogle CromeをはじめとしたWebブラウザーが遅くなってしまう場合がよくあります。
こちらは自動検出にしておくとGoogle CromeをはじめとするWebブラウザーが速くなります。
デスクトップ・ノートPCの設定から説明しておきますね。
「スタート(Winodwsのロゴ)ボタン」→「設定」の順にクリックします。
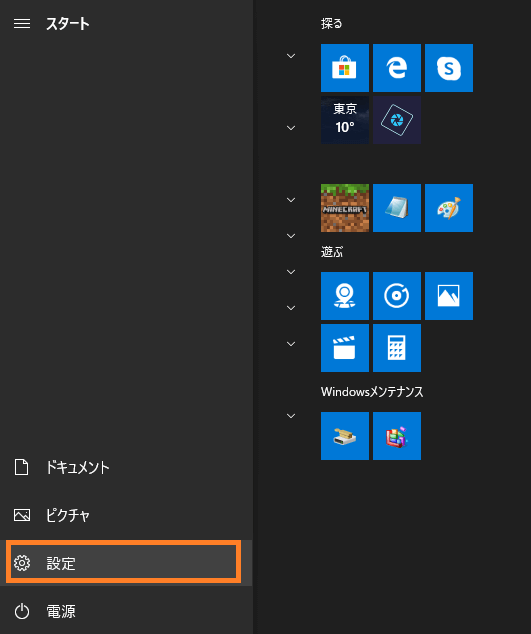
「ネットワークとインターネット」をクリックしてください。
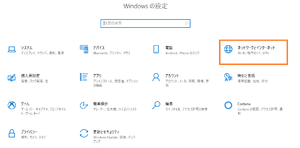
(クリックすると拡大します)
左メニューの「プロキシ」をクリックして、「自動プロキシ セットアップ」のところにある「設定を自動的に検出する」のところをクリックして「ON」にしておきましょう。
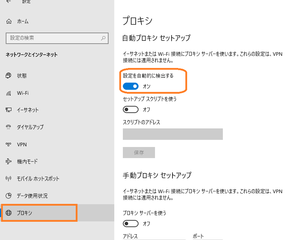
(クリックすると拡大します)
Windowsが勝手に自動検出するようになっているときがあるので、見直すだけでいいときもありますし、勝手に自動検出しない場合があるので確認しておいてほしいです。
ここまででGoogle Cromeの起動や速度が速くなればOKです。
メモリを追加してGoogle Chromeの速度やデスクトップ・ノートPCの速度を改善しよう
デスクトップ・ノートPCを購入したときに、メモリがどのくらいかを確認しておいた方がいいですが、Google Chromeは年々重くなっていく傾向にあります。
私のデスクトップPCはDDR4の16GBのメモリを入れていますが、かなり多く使うために16GBにしています。
ゲームをするのではあれば、最近のであれば最低でも16GBあったほうがいいかもしれません。
ノートPCの場合は、仕事で使ったり家で使う場合も最低でも8GBは入れないと遅くて効率が悪くなるので、もし会社で使っているノートPCが重いと感じたときには上司へ相談してください。
さて、メモリの追加というのは静電気に注意しないと壊してしまう場合があるので、メモリ追加や交換をするときには鉄や静電気除去のグッズを使うといいでしょう。
「製品名」「メモリ」「増設」のキーワードで追加するメモリを調べることができます。
今回はNECのPC-NS100C1Wを例にします。
メモリ交換の説明はNECさんですが、だいたいこの方法が多く、底面でのメモリ追加ができなければ持っているPCのメーカーサイトで確認してください。
2枚差すメモリの場合は、2枚とも同じメーカーのメモリにしておくことをおススメします。
適合されたメモリはこちらです。
こちらを買っておけば問題ありません。
たいてい自作PCでなくメーカー製のPCであれば、メーカーのWebサイトに記載されていますのでWebサイト通りに行えば問題ありません。
デスクトップ・ノートPCのメモリを追加したらどうすればいい?
Google Cromeのキャッシュ・履歴削除を頻繁に行うのが大変な場合やPCをすごく使う場合にメモリを追加・交換をすればいいですが、作業が終わったらまずはWindowsまたはMacの起動をしてみましょう。
Windowsの場合は、「スタート」→「設定」→「システム」→「バージョン情報」をクリックすると、メモリが増えていると思います。
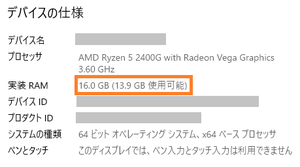
(クリックすると拡大します)
メモリが増えていない場合は、しっかりメモリが差さっていない場合があるので再度メモリの追加・交換作業を行いましょう。
結構力を入れないとメモリが差さらないので、メモリの向きを注意して差してみてください。
まとめ
Google Cromeが重くなってきたときにメモリ追加・交換そしてWindowsでできるキャッシュ・履歴削除で早くする方法を説明してみましたがいかがでしょうか?
はじめは、Google Cromeの速度UPのためには、デスクトップ・ノートPCのキャッシュ・履歴の削除をしておきましょう。
頻繁にキャッシュ・履歴削除しないといけない場合は、思い切ってメモリ交換にチャレンジしましょう。
初心者の方であってこの記事を見ても心配であれば、購入したお店でメモリの追加・交換をお願いしてみるのもいいです。
ただ高くなってしまうので、自分自身で行うのがいいと思います。
少しでもGoogle Cromeの速度が上がって、快適に動画サイトを見たり情報を得たりするためにメモリの追加・交換はやってよかったと思うでしょう。