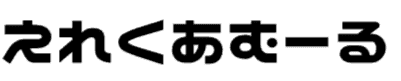この記事はで読むことができます。
PCを使っているいて、オーディオのイコライザーに困っているという方に、なるべく安全な設定方法をどうするかという問題があります。
サウンドカードだったりUSBのDACだったりというのも存在しているわけですが、USB-DACはお手頃な価格でいい音が聞けるものなので、イコライザーの設定をおこなっていってもいいかなと感じます。
世界で有名なPCのイコライザーの設定方法なので、ごく一部の方のみかもしれませんがFPSなどのゲームでも全く問題ないPCのイコライザーについて説明していきます。
PCにイコライザーの設定がないんだけどどうすればいい?
PCを買ってから使い始めると、イコライザーの設定というのがある場合とない場合があります。
PCにイコライザーの機能がついている場合やどうしてもイコライザーを使いたいという方のみの記事になります。
現在PCのオーディオに満足されているのであれば、そのまま拡張機能などを使ってイコライザーの設定をしなくても十分です。
特にFPSなどのゲームにおいては、なるべくPCのイコライザーの設定をやっておくといいですが、安いUSB-DACもありますので買うのも一つの手でしょうね。
PCのイコライザーというのはスピーカー・イヤホン・ヘッドセットなどで大きく変わってきますので、無理してPCのイコライザーの設定を行う必要はないかなと思います。
もしPCにイコライザーの機能がなかったとしても、悪いことではありませんのでそのまま使っても十分だと考えています。
PCにイコライザーの設定をしたいけれどいTunesの音楽だけ聞ければいい場合は?
PCで音楽を聞くときにサウンドのイコライザーの設定がないバージョンもありますが、CDなどのオーディオファイルを聞く場合にはiTunesを使うといいでしょう。
Microsoft Storeからでもダウンロードできるようになっている、iTunesであればイコライザーは使えますので好きな音で聞けるようにしてみましょう。
iTunesを起動して「表示」→「イコライザーの表示」というようにやっていきましょう。
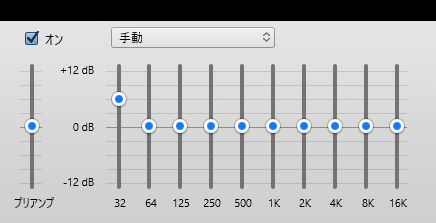
実際にPCのCDなどのオーディオファイルを聞くための、iTunesを使ってイコライザーで音を変えていきましょう。
PCのiTunesのイコライザーとPCのサウンドのイコライザーの設定は、ほぼ同じといっていいのかなと感じています。
縦軸の1目盛りが3dBなので、有名なPCのイコライザー2つの基準を満たしています、好きなようにいじってみたりプリセットされている設定を使って音の違いを確認しておきましょう。
PCですべてのサウンドをイコライザーで設定したい場合はどうすればいい?
PCでゲームしたりYouTubeの動画やHuluなどの動画を見たいけれど、サウンドがなんだか物足りないからイコライザーの設定をしたいときにはサウンドのところから設定できます。
ただPCによってはサウンドのイコライザーの設定できないのもありますので、どうしてもという場合にはUSB-DACを使うと安く済むのでいいかなと思います。
今回は自分のPCにつなげるものがBluetoothのヘッドセットしかないので、ヘッドセットのサウンドの設定をするで設定のやり方だけ見ていただければと思います。
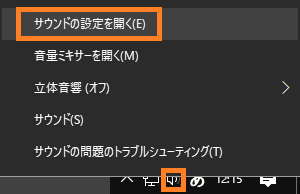
Windowsのタスクバーが下にある場合には、右側にスピーカーのマークがあるので右クリックして「サウンドの設定を開く」を選んでみましょう。
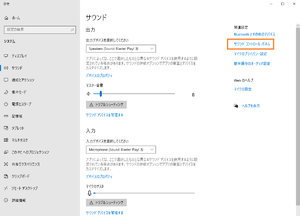
(クリックすると拡大します)
右側にある「関連設定」の中にある「サウンドコントロールパネル」をクリックしてみましょう。
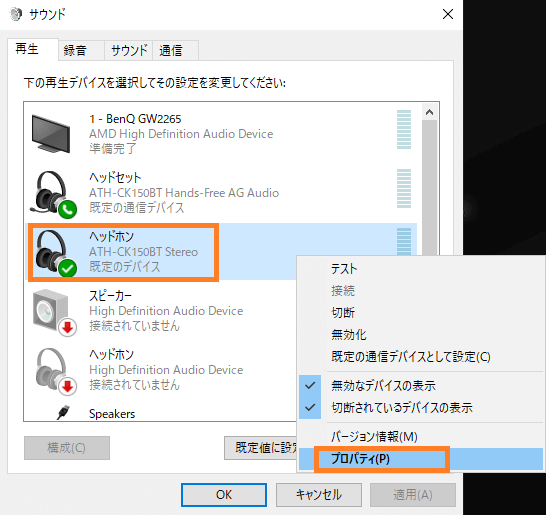
サウンドのイコライザーの設定を行うスピーカー・ヘッドホンのところで、右クリックして「プロパティ」を選んでいきましょう。
PCの環境によっては「拡張」タブがあるので、音楽を聞きながらイコライザーにチェックを入れてみた方がいいですよ。
今回用意しているBluetoothのヘッドセットを使って簡単な設定からいってみましょう!
本格的にPCのサウンドのイコライザーの設定を行うには、サウンドカードやUSB-DACが必要ですがそこまで本格的にやらなくても、USB接続のヘッドセットのサウンドのイコライザーの設定ができます。
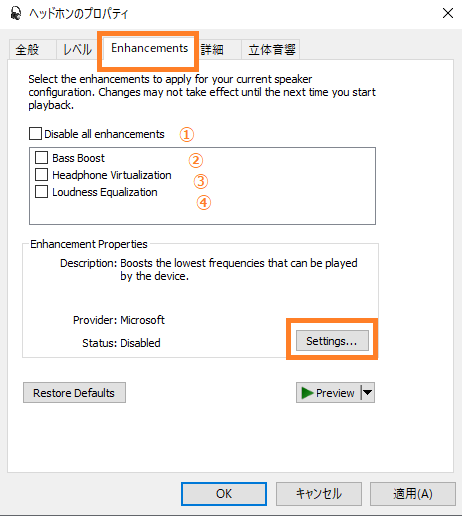
「Enhancement」となっていますが、使うPCによっては「イコライザー」という名前のものがありますけど、もし同じ英語で記載されている場合には試してみてください。
①PCのサウンドのイコライザーの設定をOFFにするので、もうここまで来たらPCのサウンドのイコライザーの設定をしなくてもいいやとかOFFでも十分いい音だと思った場合にはクリックするとOFFになります。
②を選んで「Setting」をクリックすると低音をPCのイコライザーで弱めたり強めたりできますが、サウンドの周波数の設定が細かいのもあって③を利用した方がいいように感じます。
③をクリックして選んで「Setting」をクリックするとヘッドホンのプリセットのイコライザーの設定ができますが、たったの3種類ではありますが選んでみてください。
④は音圧といって音をスピーカー・イヤホン・ヘッドホンなどから吐き出す空気の圧力です。
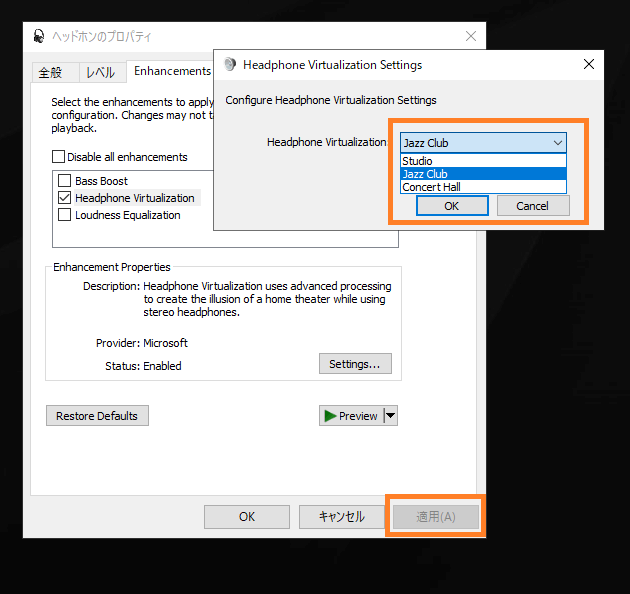
Sutudio・Jazz Club・Concert Hallの3つが私のPCのサウンドのイコライザーのプリセットなのですが、高音と低音がほどよい感じで出るようになりそれぞれ音の広がりが変わります。
3つのPCのサウンドのイコライザーを選んだら「適用」をしてみて、自分に一番いいと思うものにしてから「OK」にするように何度も試して聞いてみてくださいね。
サウンドカードやUSB-DACを使って世界で有名な2種類のイコライザーを設定してみよう
サウンドカードやUSB-DACを使う場合には、PCのサウンドのイコライザーの設定をするソフトがついてくるかダウンロードするかになってきます。
私が持っているのは安い「Sound BLASTER PLAY!3」はとてもいいのですが、2000円前後のUSB-DACなのでもっといいUSB-DACもありますので同じものでいいのであれば使ってみてくだい。
またiTunesでも同じように世界で有名な2種類のPCのサウンドのイコライザーの設定ができますので、試してみるのもいいかなと思いますが人により良し悪しがあるので嫌な音であれば設定解除してください。
世界で有名な2種類のイコライザーをPCのサウンドにしてみよう!
ここから私が使っているSoud BLASTERを使ってPCのサウンドのイコライザーを設定しますが、サウンドのイコライザータブがあれば同じように設定できるのでやっていきましょう。
人によってPCのサウンドのイコライザーは合う合わないがありますので、絶対にこの設定じゃないといけないというわけではありませんのでご了承ください。
世界で有名な2種類のPCのサウンドのイコライザーの設定なんですけども、「Perfect」と「Eargasm Explosion」というのがあるわけなんですが、人により不快に感じる恐れもあります。
またイヤホン・スピーカー・ヘッドホンにおいて、低音と高音を強調した音になっているため不快な場合は、すぐにPCのサウンドのイコライザーをプリセットのものに変更してみてください。
特に低音を出すウーハー付きのスピーカーに関しては、ボリュームゼロから徐々に上げていった方がうるさくないかなと思います。
PerfectをPCのサウンドのイコライザーに設定するにはどうすればいい?(±24dB)
| 31 | 62 | 125 | 250 | 500 | 1k | 2k | 4k | 8k | 16k |
| 3 | 6 | 9 | 7 | 6 | 5 | 7 | 9 | 11 | 8 |
Eargasm ExplosionをPCのサウンドのイコライザーに設定するにはどうすればいい?(±24dB)
| 31 | 62 | 125 | 250 | 500 | 1k | 2k | 4k | 8k | 16k |
| 3 | 6 | 9 | 7 | 6 | 5 | 7 | 4 | 11 | 8 |
±10dBのゲインの場合にPCのイコライザーの設定は比で出せば問題ない!
Perfect
| 31 | 62 | 125 | 250 | 500 | 1k | 2k | 4k | 8k | 16k |
| 1.3 | 2.5 | 3.8 | 2.9 | 2.5 | 2.1 | 2.9 | 3.8 | 4.6 | 3.3 |
Eargasm Explosion
| 31 | 62 | 125 | 250 | 500 | 1k | 2k | 4k | 8k | 16k |
| 1.3 | 2.5 | 3.8 | 2.9 | 2.5 | 2.1 | 2.9 | 1.7 | 4.6 | 3.3 |
まとめ
PCのサウンドのイコライザーの設定で世界で有名な2種類の音を試すという方法の説明をしてみましたがどうでしょうか。
2つとも高音と低音の両方がけっこう出てくる音ですよね。
PCのサウンドのイコライザーも設定方法も軽く説明をしております。
私としては2つのイコライザーのうち「Perfect」のみを音楽として聞く場合があります。
好みの音になってくれれば幸いではありますが、PCのサウンドのイコライザーで疲れてしまう場合もありますので、長時間の音楽を聞き続けないように注意してくださいね。
ゲームでもこの2種類のPCのサウンドのイコライザーで試してみてもいいかなと思いますが、長時間は向かないかなと感じることもありますので長時間使わないようにするようにしてください。
特にFPSなどには向かないPCのイコライザーの設定であって、PCで音楽を聞くときや動画を見るときに使うのがいいしょう。