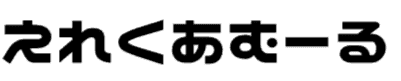Windowsのデスクトップ・ノートPCでは、1画面で表示させるのが普通で、大きなモニターをつければ大きく見やすくなります。
とはいっても、大きく見るためにデスクトップ・ノートPCに大きなモニターをつけるという手もありますが、モニターを2つにして画面を2分割させる方法があります。
2画面で1つのWindowsの表示をするため、特にゲームやクラウドソーシングなどといったように、一度で多くの情報を得たいというときに役に立つ方法です。
1回1回画面を最大化しなくてもいいのがクラウドソーシングなどのメリットですし、ゲームに関しては特にオンラインゲームに向いているデスクトップ・ノートPCの活用方法です。
小さいWindowsのノートPCが多く売られているのもあって、買ったはいいけれど見づらいという場合にも活用できる画面を2分割にする方法です。
画面の2分割の方法をやってみたいけれど、分からないという場合や試してみたいという場合はぜひ見てくださいね。
画面を2分割にするメリットとデメリットとは?
Windowsのデスクトップ・ノートPCの画面を2分割にするという方法ですが、メリットとデメリットがあるので先に説明しておきます。
Windowsのデスクトップ・ノートPCは、年々小型化されているのもあって画面が大きくなればなるほど価格が上がる場合があります。
もちろんメーカーにもよりますが、小型化されているデスクトップPC・ノートPCをじっと見ていると目が疲れてしまいます。
目の疲れが肩こりや首こりになってしまい、場合によっては頭痛まで引き起こす場合もあります。
画面が2つに分割されれば、Windowsのデスクトップ・ノートPCの画面をじっと見ているというわけではなく、目を動かしながら見るので目の疲れは多少減らせます。
ゲームの場合は、片方がプレイ画面にしてもう片方の画面は攻略サイトを開いていれば、すぐにゲームに反映できるので楽になります。
全体で見ると細長い画面となるような感覚になるのですが、画面と画面の間(画面の端っこのところをベゼルと言います)のところにベゼルが広ければ見にくいというデメリットもあります。
横長の画面を買うにも高いというのもあったり、同時に画面を開けない場合もあるので、2画面に分割したほうが安く済みますのでPCショップでも確認してもらえればと思います。
Windowsデスクトップ・ノートPCの2画面分割の準備をしておこう
Windowsのデスクトップ・ノートPCの画面を2画面に分割する前に用意をしておきましょう。
ノートPCであれば、問題なく2画面にできますのでそのままでいいですが、デスクトップPCの場合は場合によってグラフィックボードを取り付けないといけません。
デスクトップPCの本体に画面に接続するところが、少なくても2か所あれば2画面にできますのであればそのままでいいです。
もしなければ、ゲームをしないのであれば安いグラフィックボード(GT710くらいならインテルのCorei3の4000番台に近い性能)を買わないといけません。

(クリックすると拡大します)
PCI Expressというところにグラフィックボードを差し込むだけのものを選んでおきます。
2画面でPCゲームを行いたい場合には、なるべく最新の性能のいいグラフィックボードを用意するといいかなと思います。
下準備は、さらにモニターをもう1つ用意するというものです。
もし家に余っているモニターがあれば古すぎなければ(WindowsXP以降だったらOK)、そのまま使って安く使いましょう。
もしなければ、比較的安いモニターを紹介しておきますので参考にしてください。
Windowsのデスクトップ・ノートPCの画面を2分割する場合には、モニターと場合によってはグラフィックボードの用意をしておいてくださいね。
もしTVやデスクトップ・ノートPCにHDMI端子がついている場合は、TVを使って2画面にできるのでモニターを新しく買う必要はないのでそのまま使ってください。
Windowsのデスクトップ・ノートPCの画面を2画面に分割して大きく見てみよう!
デスクトップPCにグラフィックボードをつけるときには、説明書をメーカーのサイトからダウンロードしてよく読んで取り付けるようにしてください。
デスクトップ・ノートPCのHDMI端子もしくはVGA端子にモニターを接続しましょう。

(クリックすると拡大します)
Windowsの画面右下に「通知」のバルーンがあるのでクリックしてから「表示」をクリックしましょう。
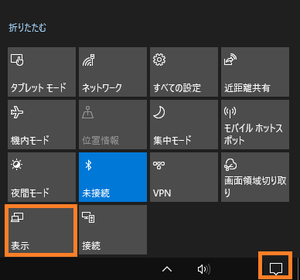
(クリックすると拡大します)
「映す」というのが出てきます。
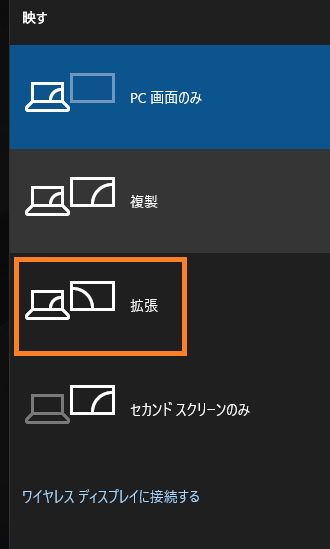
今回はWindowsの画面を2分割にするので「拡張」をクリックしましょう。
「拡張」というのは、Windowsの画面を2つの画面で表示させるものです。
次にWindowsのデスクトップ・ノートPCの画面の2分割の時にどっちの画面を優先させるかという設定を行いましょう。
画面に番号が表示されるのでマウスなどでドラッグすると、Windowsの画面を表示する場所を自由に変えることができます。
何も問題が無ければWindowsの画面を2つに表示した画面になります。
Windows11はもっと簡単にマルチモニターの設定ができます。
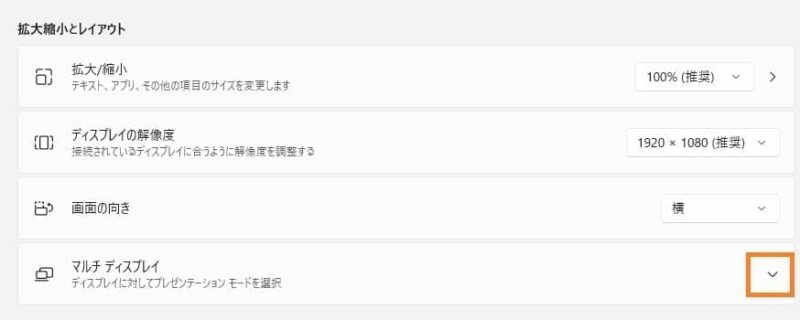
モバイルモニターを使ってマルチモニターにしたい場合はこちら
 モバイルモニターでPCをデュアルで効率UP!おススメ5選
モバイルモニターでPCをデュアルで効率UP!おススメ5選 まとめ
Windowsの画面を2つに分割したりするマルチモニターの説明をしてみましたがいかがでしょうか?
ノートPCを使っている場合には特におススメなWindowsの画面の分割ですので、目が疲れてしまう傾向がある場合には検討してみてはどうでしょう。
TVにも接続ができるPCのマルチモニター化なので、お金をかけないで画面を見やすくする方法もできます。
デスクトップPCであっても、ネットワークゲームをするときは、マルチモニターにしておくと他の人に迷惑をかけずに済みますので参考にしてほしいです。
仕事で多くの情報をモニターに出したいときにも、マルチモニター化をした方が効率がよくなりますのでぜひとも実践してくださいね。
デュアルディスプレイとも言ったりしますが、画面2つに分けたり、同じ画面を2つのモニターに表示させたりいろいろな使い方があります。
せっかく最初からあるWindowsのマルチモニターの機能なので使ってみましょう。