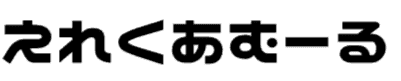この記事はで読むことができます。
PCを買ったときについてくるキーボードは、日本語配列が多いですよね。
主にパンタグラフかメンブレンキーボードだと思います。
ゲームだったり仕事でPCを使うときって、普段使わないキーってありませんか。
無駄というのも大切だとよくいわれてますが、無駄が嫌いな私は日本語配列から英語配列へと切り替えました。
キーボードを日本語配列から英語配列にせざるを得ないというのは、今の時代では考えにくいと思います。
日本語配列が好きなら日本語配列を使えばいいと思っていますし、キーが無駄とか反応が悪いと思ったときは英語配列でいいのかなと思います。
日本語配列から英語配列に切り替えたい方だったり、英語配列から日本語配列に変えるときにWindowsの操作について説明していきますね。
ただ今回は前おきが長いので目次で本題までジャンプしてもいいですよ。
日本語配列は無駄なキーが多いと思って英語配列にした!
自作PCじゃないBTOだったりメーカーのPCは、デスクトップであればキーボードがついてきます。
ノートPCの場合には残念ながら最初からキーボードがあるので、新たに買わないといけませんよね。
日本語配列のキーボードでも問題ないのであれば、使い続けていいと私自身は思っていますし、無理して英語配列にしなくてもいいと思っています。
私も最初は日本語配列を使っていましたが、やはり気になるのが全てのキーを使っていないというものでした。
キーが少なくなるから安くなるわけではありませんが、さすがにフルキーボードとテンキーレスではテンキーレスの方が安いです。
もし使わないキーが多く、日本語配列からキーが減った英語配列にしようとお考えであれば、実際にお店で触れてみるようにしてくださいね。
ノートPCを使っているならメンブレンの日本語配列の方がいいかも?
ノートPCを自宅で使っていて、会社だったり学校ではデスクトップPCを使っている場合の多くは、日本語配列のキーボードじゃないかと思っています。
会社であれば融通が利く会社であれば、自分の好きなキーボードを使ってもいいという話が出てくるかと思いますので、好きな配列のキーボードでいいかなと思います。
ノートPCを使っていれば外付けでキーボードを買って、体の負担がなくキーボードを使いたいという気持ちがあるでしょう。
私が使用している英語配列のメカニカルキーボードは、ほとんど使われることが少なくなってきており、ほとんどのメーカーはメインで日本語配列を売っています。
メーカー製やBTOで最初についてくる日本語配列のキーボードの中でも、安いものであればメンブレンの方がいいように感じます。
理由はずばり安いからです。
有線のパンタグラフの日本語配列で唯一おススメはバLogicool!
無線のキーボードが多い中、有線のキーボードをおススメする私なのですが、日本語配列であろうが英語配列であろうが老舗のLogicoolをおススメしています。
Bluetoothであれば英語配列でMacでも使えるキーボードが多いので、日本語配列じゃなく英語配列を選ぶということができると思っています。
当然キーは少ないですし、コンパクトなキーボードもありますので、指が痛くならないのであればパンタグラフの英語配列や日本語配列でもいいでしょう。
ただ、キーを売ってからモニターに出てくる文字が遅延するということもあります。
気にしないのであればいいですが、文章を入力したりゲームをしたりするには、慣れていればいいですが違和感を感じると思います。
そんなこんなもあって、日本語配列のパンタグラフのキーボードで安くて使い勝手がいい、Logicoolを個人的におススメしているわけです。
日本語配列から英語配列のキーボードにしたときの全角半角は?
無理して英語配列を使いましょうというわけではなくて、使わないキーがあるなら日本語配列から英語配列にしてもいいんじゃないという提案だけです。
さて日本語配列から英語配列のキーボードにしたときに、@の位置が違うとか全角半角がないとかそういう心配もありますよね。
@ってそんなに多く使いますかねという私の疑問もありますが、全角と半角は「Altキーを押しながら~キー」を押すやり方と、「Shiftキーを押しながらCapsLockキー」を押す方法があります。
最初の不安はこのあたりだろうと思っていますので、それだけ慣れてしまえば日本語配列であっても英語配列であっても、文字入力はローマ字入力ですので気にしなくていいです。
文章の入力が多い私でさえ英語配列を使っていますが、やはり違いはゲームでの使い勝手で大きく変わると思います。
ジャンプは「Spaceキー」を使うことが多いと思いますが、日本語配列と違って英語配列の方の「Space」キーは長いので、ゲームにおいては早くキーボードに慣れると思っています。
日本語配列キーボードから英語配列に変えたときのPC側の設定はどうすればいい?
前置きが長くなってすみません。
WindowsのPCでの日本語配列から英語配列キーボードに変えたときの、変更しないといけないところの説明を行います。
日本語配列と英語配列ではキーの文字配置(記号のみ)に違いがあるので、日本語配列のまま使っていればきちんと文字が入力されませんので、コントロールパネルから設定しましょう。
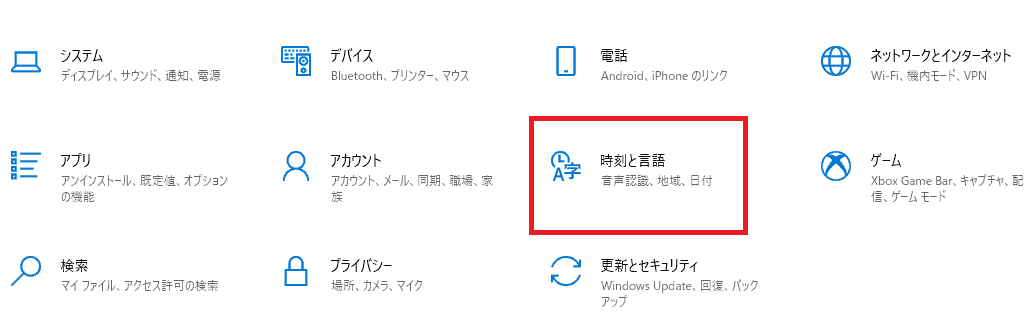
「スタート」→「設定」の順でクリックしていきましょう。
「時刻と言語」というところがありますので、そこから日本語配列から英語配列またはその逆も変更していきます。
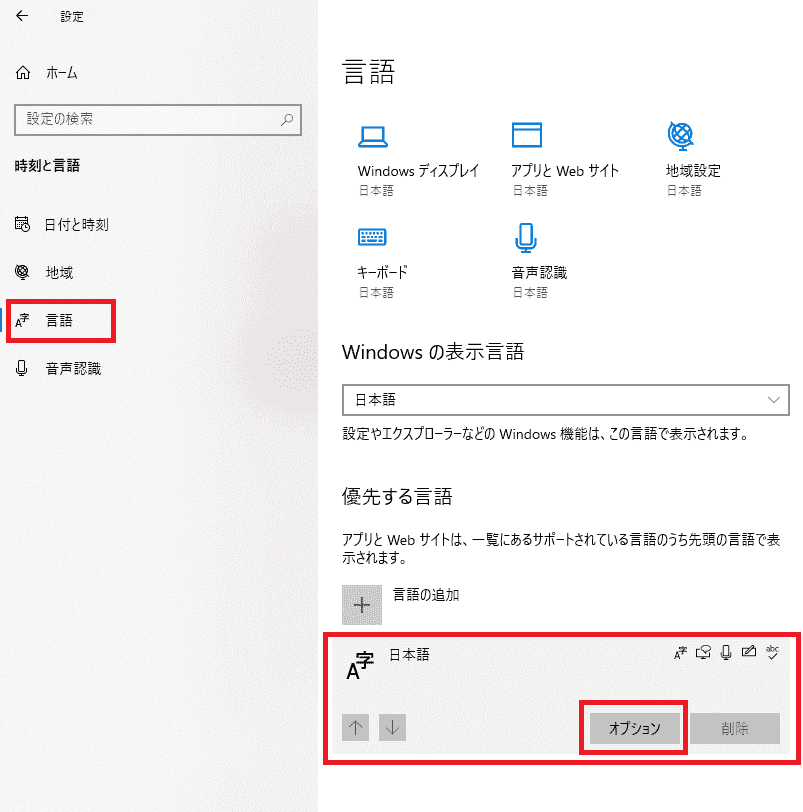
「言語」のタブをクリックしてから、優先する言語のところの日本語を一回クリックすると「オプション」が出てくるのでクリックしましょう。
Windows11の場合のキーボードのレイアウトの変更は同じ操作です。
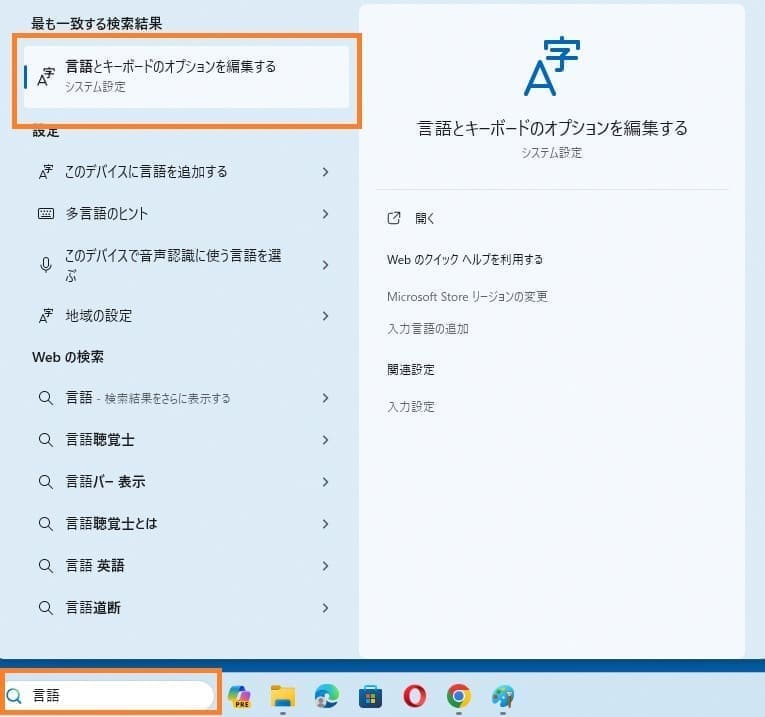
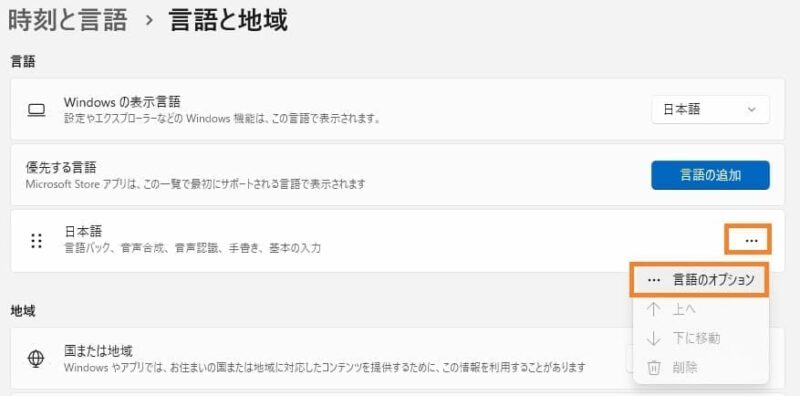
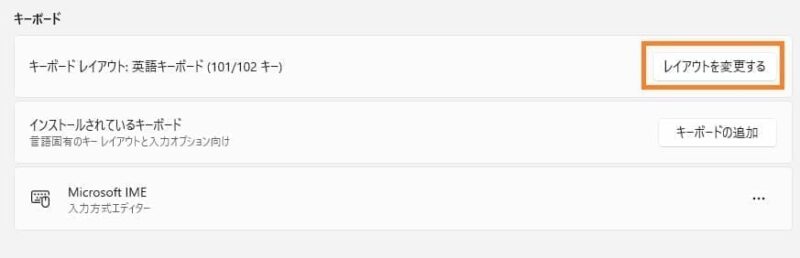
「ハードウェア キーボード レイアウト」というところがあるので、「レイアウトを変更する」をクリックしましょう。
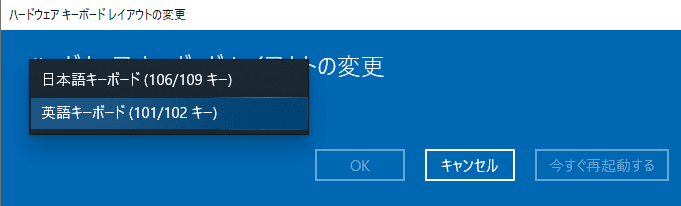
ここからキーボードの日本語配列か英語配列かを選べるようになっているので、日本語配列から英語配列であれば英語を選んで再起動すれば設定が終わります。
まとめ
日本語配列から英語配列または英語配列から日本語配列のキーボードにしたときのWindowsのPCの設定でしたがどうでしょうか。
長々と前置きが長くて申し訳なく思っていますが、私が日本語配列のキーボードから英語配列にした経緯をご理解いただければと思います。
無理して英語配列のキーボードにする必要は全くなく、日本語キーボードでもいいというのは、全く問題ないと私自身は思っています。
私が使わないキーは合っても意味はなく有効に使っている、英語配列キーボードが使いやすいという理由で使っているわけです。
昔はゲーミングキーボードは英語配列が多かったですが、現在では日本語配列がかなり多くなっています。
だから無理をして日本語配列から英語配列にしなくてもいいというわけですね。
たまたま私のように、日本語配列から英語配列のキーボードに切り替えるときには、Windowsの設定を必ず行うようにしてくださいね。