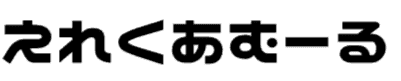この記事はで読むことができます。
キーボードにあるNumLockキーを押してしまい、文字入力ができないというトラブルがよくあります。
日本語(JIS配列)キーボードや英語(US配列)のフルキーボードにある、私自身は必要ないと思っているNumLockキーです。
ちなみに私の場合は「変換」「無変換」「NumLock」「ひらがな/カタカナ」を使わないというより必要ないと思っているので、英語(US配列)のテンキーレスキーボードを使っています。
使わないキーがあっても意味ないと思っている私なので、英語(US配列)キーボードを使っているだけですしキー数も87個と少ないのでミスが減るメリットはあります。
キーボードのレビューというわけではなく、普段あまり使わないNumLockキーを知らず知らずに押してしまって文字入力をしてしまうあなたへ、NumLockキーを動かなくする方法を伝えればと思っています。
各メーカーによって異なるNumLockキーを押す方法ですが、ノートPCの場合はNumLockキーを間違えて押さないようにFnキーと同時押しにしたりと工夫をされています。
NumLockキーはなんであるか?とかどうやったらNumLockキーを動かないようにできるかを説明していこうと思います。
そもそもNumLockキーとはどんな役割があって必要とされているのだろう?
NumLockキーが必要ないからといって何か私が行動を起こすわけではないですが、キーボードのNumLockキーには役割があって必要だと判断されたのもあり現在も存在しています。
キーボードにあるNumLockキーのきちんとした英語なんですが、実際にはNumeric Lockを略したものであって「ニューメリックロック」と呼ばれたり「ナムロック」といわれています。
キーボードのNumLockの最初のNumericというのは、数値という名詞であるというのも併せて覚えておいてもいいのかなと思っています。
数値を入力するキーを固定させてカーソルキーと入れ替えてキーボードを使いましょうというのが、旧IBM社から発売されたPCのキーボードについていたものです。
カーソルキーを動かしたい場合は、NumLockキーを押してテンキーや文字にカーソルが描かれているのが有効になるというシステムです。
NumLockキーや他のキーが邪魔だから他のキーボードに変えた方がいいの?
メカニカルキーボードを使っている方なら分かるでしょうが、NumLockキーなどのような邪魔なキーは、キーキャップを取ってしまえば打ちミスは減ります。
また私のように思い切って必要ないキーが多すぎるから、英語(US配列)のメカニカルキーボードにしてもいいでしょう。
メカニカルキーボードは、とにかく高いですのでそう簡単にキーボード交換というのは難しいかなと思います。
メンブレン・パンタグラフのキーボードであればキーを抜くのはできますが、キーキャップの下は薄い膜のスイッチになっているので1か所が壊れると全て動かなくなる場合がありおススメしません。
英語(US配列)のキーボードに変えたとしても、ゲーミングキーボードとかじゃないと無いかなと思っていますし、英語(US配列)のキーボードにした場合は練習が必要かなと思います。
メンブレン・パンタグラフのキーボードであっても、ノートPCのキーボードであってもNumLockキーを押すには、「Shift」or「Ctrl」or「Alt」キーなどと一緒に押さないといけないものもあるため安くても買い替えていいのかなと思います。
NumLockキーをはじめとする必要のないキーを押して、打ちミスを避けるためにキーボードを買うか買わないかはお任せします。
ノートPCのキーボードの場合には、NumLockキーを押して文字が打てなくなる恐れがあるので、安くてもいいのでUSBで接続できるキーボードを持っていた方がいいと思います。
ほんのちょっとの効果かもしれませんが、NumLockキーを押したとしても何らかのキーと一緒に押さないといけない場合があるのでミスは減るでしょう。
Windowsのレジストリーキーを変更するのもいいけれどアプリで対処してみよう!
極端なことを書いてしまうとNumLockキーを動かないようにしてしまえば、キーボードで文字を打っているときに急に文字が入らないというトラブルにはならないですよね?
Windowsのレジストリキーを変えてしまえばいいですが、なんだかんだ考えてもNumLockキーを1回押してOFFになってしまったら意味はないというのが現実です。
ということは必要のない人にとって邪魔なNumLockキーを押しても動かなくした方が簡単というわけです。
キーボードの他の必要のないキーを押してしまう場合には、この方法は使えないというのが現実なんですけどせめてNumLockキーだけなんとかしたいという場合に使ってみてください。
お金のかからないフリーソフトに「NumLockerPlus Free」というものがあって、複数のキーを押さないとNumLockキーど動作させないようにしたり全く使えなくする方法があるので試してみてください。
WindowsのフリソフトであるNumLockPlus FreeでNumLockを動かないようにしよう!
レジストリーでNumLockをWindows開始から動かしたりする方法があるにはありますが、今キーボードを打っても文字が出ない場合が多ければ早く対策をした方がいいと思います。
先ほどの「NumLockerPlus Free」をダウンロードして起動させるのをおススメしますが、常駐するソフトなのでPCのスペックが推奨値ギリギリという場合はレジストリを変えたりするしかないのかなと思います。
まずはフリーソフトで有名な「Vector」からダウンロードしていきましょう。
ダウンロード先はこちらをクリックすると「Vector」へ行くのでダウンロードしてから、ファイルを展開してからインストールしてください。
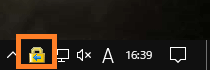
(クリックすると拡大します)
タスクバーの右側(画面右下)に「NumLockerPlus Free」のアイコンが出てくるようになっています。
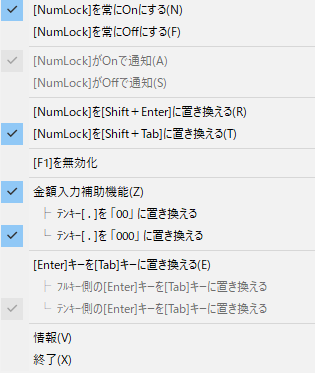
設定はアイコンにマウスカーソルを合わせて右クリックすると設定できるようになるので、もしそのまま使うのに不安があれば変えてください。
たったこれだけでNumLockの影響で出てしまう文字入力のトラブルはなんとか切り抜けられます。
レジストリからNumLockをONにしておいて何度も押さなくてもよくなる方法とは?
フリーソフトをインストールするのに不安になったりするときには、レジストリを値を変えてしまえば根音の解決にはならないですが多少マシになります。
とくにOSのアップグレードによってキーボードのNumLockの誤作動のトラブルが多いですが、この方法さえ知ってしまえば文字を打っても表示されないというトラブルに対し早く解決できるようになれます。
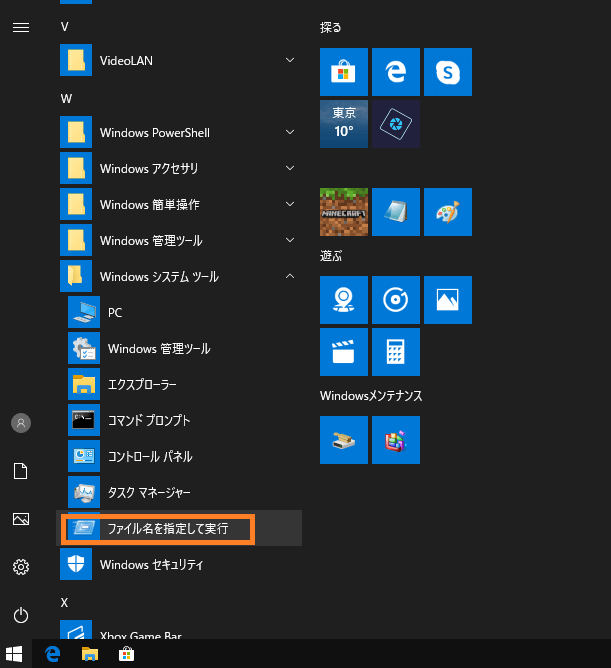
「スタート(Windowsのマーク)」→「Windowsシステムツール」→「ファイル名を指定して実行」というような順番でクリック(スタートメニューで右クリックしても出てきます)
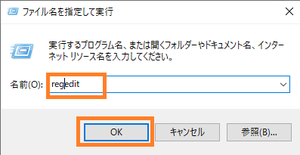
(クリックすると拡大します)
「regedit」と入力してOKをクリック。
Windows11も全く同じ操作でレジストリからNumLockの設定ができます。
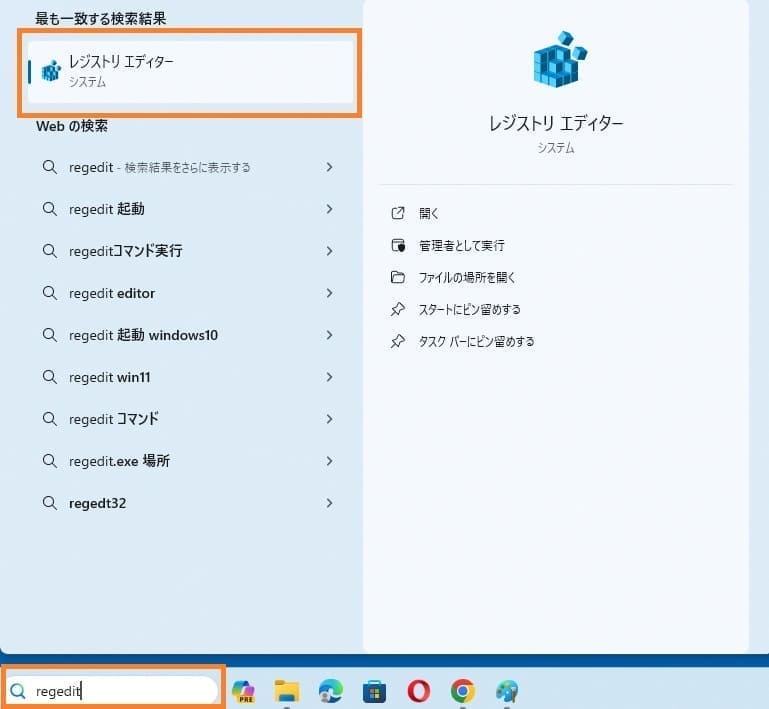
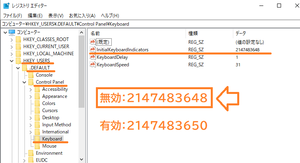
(クリックすると拡大します)
NumLockキーを有効にするか無効にするかなんですが、Windowsのログインのときや通常文字を打っているときも無効というのもあり、無効にして文字入力ができないというトラブルにならないようにしてくださいね。
まとめ
NumLockキーによる文字入力ができないというトラブルを考えたとき必要ないと判断し使えなくする方法などを説明してみましたがいかがでしょうか?
必要のないキーを押してしまい文字入力ができない場合は、メカニカルキーボードの場合はキーキャップを外すのが一番簡単な方法です。
ノートPCやキーボードがパンタグラフやメンブレンを使っている場合には、アプリを入れてみたりレジストリの数字を変えてみるのも手ですね。
特にWindowsの仕組みが難しいという場合にお役に立てればと思っています。
私のように、NumLockキーを含む必要のないキーがあるので思い切って英語(US配列)キーボードにしてしまうという強引さがあれば、慣れるまで練習してみてください。
これでNumLockキーのせいで文字入力ができなくなってしまった場合に、方法を覚えてもいいですし何度も見てくれればと思います。