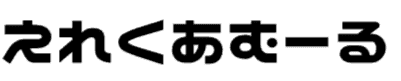この記事はで読むことができます。
PCを使っているときにうっかりファイルを削除してしまい、削除してしまったファイルを元に戻せなくなってしまうことありますか?
意外と多いPCの操作ミスで、長い時間をかけてExcelやWordのファイルを作ったのはいいけれど、急にファイルが無くなっちゃうのは悲しいですよね?
PCの操作ミスとはいっても簡単にファイルが削除されてしまうのが原因なので、最初からファイルを削除するときにもう1回聞いてくれれば防げる行動です。
PCの操作ミスによるファイルの削除は、意外と多いのでミスする前に対策をしてもらいたいと思い説明していこうと思います。
これからPCの操作ミスによるファイルの削除を少しでも防げるように、PC側の設定も行っておきましょう。
スマホ・タブレット・USBメモリ・SDカードの中のファイルの削除はアプリを使わないと元に戻せない!
スマホ・タブレット・USBメモリ・SDカードに保存しているファイルというのは、1回削除してしまったら元に戻せませんがアプリでファイルを元に戻す方法はあります。
フォーマットしてしまうとファイルを元に戻すことができなくなるので、慌てたりあきらめたりしないようにしてくださいね。
スマホ・タブレット・USBメモリ・SDカードの中のファイルを間違って削除していると、アプリに頼りがちになるので変なクセがついてしまうので注意したほうがういいです。
音楽・写真・動画などのファイルに関しては、デジカメ・スマホ・タブレットなどで「フォーマットしますか」という表示が出たとしても、「フォーマット」をせずに1回PCでフォーマットするようにしてください。
そんなアプリはこちらです。
PC用
iPhone
Android
100%元に戻せない場合もあるのであらかじめご理解ください。
SDカードやUSBメモリなどは、データを書き込むときに家の敷地みたいに書き込みます。
ファイルを操作ミスで削除したとしても、家の敷地に書くのでまだ残っている可能性が高く、元に戻せる可能性が非常に高くなります。
フォーマットをしてしまうと、家ごと無くなってしまう更地(さらち)になってしまうため、もう1回家を建て直さないといけないというのと同じ仕組みです。
操作ミスのファイル削除というトラブルのときには、フォーマットしてしまわないようにしてください。
傷が浅いうちに操作ミスのファイル削除を元に戻そう!
PCの操作ミスによるファイルの削除の場合は、たいていゴミ箱に入っている場合があって、ファイルを元に戻すのにはとてもいい状態です。
USBメモリ・スマホ・SDカードのファイルを削除してしまうと、アプリなしでは削除してしまったファイルを元に戻せなくなってしまいます。
PCのSSDやHDDで保存されたファイルであれば、ゴミ箱から元に戻せるので一安心かと思います。
USBメモリ・スマホ・SDカードのファイルを操作ミスで削除してしまわないように、1回PCのSSDかHDDに保存しておくと割と簡単に元に戻せるので保存するクセをつけておくのがとてもいいです。
操作ミスで削除したファイルがゴミ箱にあるわけですが、たいていこんな感じになっています。
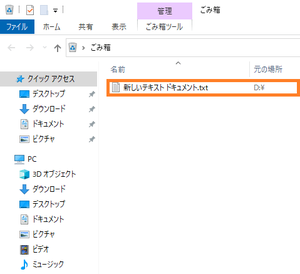
(クリックすると拡大します)
操作ミスでファイルを削除したときに、ゴミ箱に削除してしまったファイルがある場合は、「管理・ゴミ箱ツール」をクリックしてから全部元に戻すか選んだファイルを元に戻すかでクリックする場所が変わります。
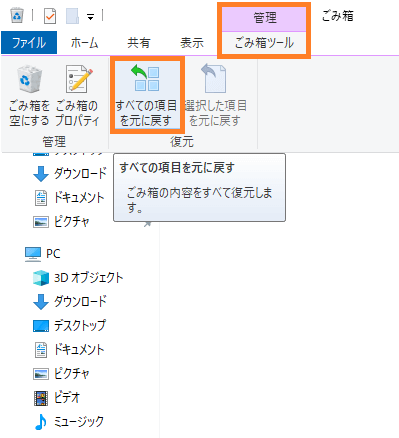
1回SSDやHDDに写真・音楽・動画ファイルを保存しておけば、アプリを使わずに元に戻すのが簡単なのでなるべくPCに保存するクセをつけておいた方がいいですね。
ゴミ箱を空にするときに警告を出して操作ミスで削除したファイルを元に戻すようにしよう
PCの操作ミスによるファイルの削除を事前にお知らせしてくれれば、操作ミスでファイルを削除を減らせるので設定しておきましょう。
通常であれば「ゴミ箱を空にする」ときにお知らせがありますが、お知らせを何らかの操作ミスで出なくなってしまうこともあります。
カスタマイズしすぎたために操作ミスを起こしやすくなるというのもあったりするので、操作ミスによるファイルの削除を防ぐために「ゴミ箱」へファイルを移動させるかどうかの判断をさせます。
「ゴミ箱」→「ゴミ箱ツール」→「ゴミ箱のプロパティ」の順番でクリックして開いてください。
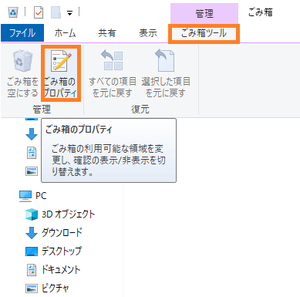
(クリックすると拡大します)
ゴミ箱からファイルを削除するときに、事前にお知らせするかどうかという項目があるのでチェックしてみてください。
実際に設定を行ったときは以下のような画像が出ます。
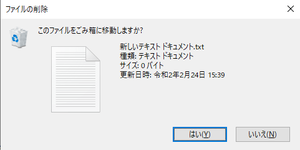
(クリックすると拡大します)
ゴミ箱にファイルが移動するときにお知らせが表示されるようになります。
「ゴミ箱を空にする」ときにお知らせするのは、PCを買ったときから設定の変更をしていなければお知らせが出ますが、この方法は操作ミスによってファイルがゴミ箱へ移動させるかというのを前もって防ぐ方法です。
操作ミスなどでファイルを削除してしまうことが多い場合に、ゴミ箱へファイルが移動する前にお知らせをする設定を行うといいですよ。
HDDやSSDのファイルを操作ミスで削除したときにどうしても元に戻したければWindowsの復元をしよう
操作ミスでCドライブのSSDやHDDのファイルを削除してしまったという場合には、Windowsの復元を行うしかないです。
Windowsの復元を行った場合、とある日までPCの状態を元に戻せますが、Windowsアップデートなどがあったときには再度アップデートしないといけません。
かなり深刻な状態までファイルが削除されてしまい、アプリをインストールしても解決できないという場合に行う最悪の事態と思ってください。
操作ミスでファイルを削除したかどうか分からず、PCの動作がおかしいなと思ったときに復元を行った方がいいです。
時間がかかる作業なので本当に奥の手といってもいいでしょう。
「スタート(Windowsのマーク)」→「設定(歯車のマーク)」→「システム」をクリック。
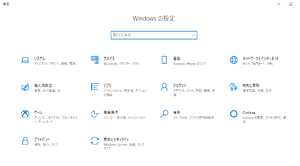
(クリックすると拡大します)
検索のところに「復元」と入力して「復元ポイントの作成」をクリック。
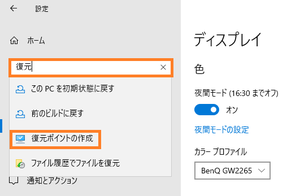
(クリックすると拡大します)
「システムの復元」をクリックすると新たに画面が出てくるので、注意事項をよく確認するようにしてから「次へ」をクリック。
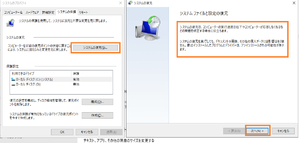
(クリックすると拡大します)
「他の復元ポイントを表示する」にチェックを入れてから、「次へ」をクリックしてPCを元に戻すようにしてください。

(クリックすると拡大します)
これはCドライブでもDドライブでもできることですが、本当にとんでもない操作ミスでファイルを削除してPCが動かなくなったときでいいかと思います。
Windows11はタスクバーの検索のところで、「復元」と入力すれば出てきますのでトライしてくださいね。
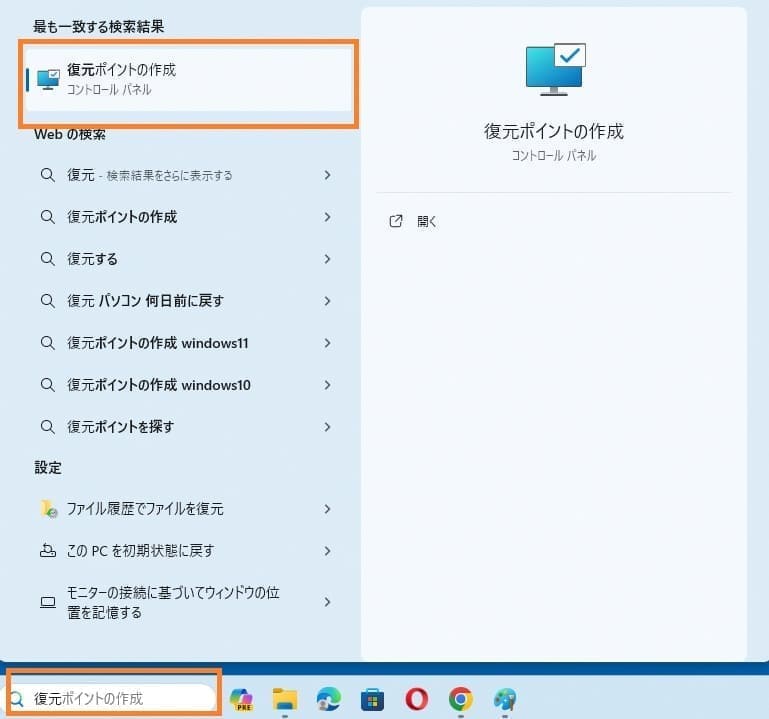
まとめ
操作ミスによるファイルの削除をしてしまったときに元に戻す方法の説明をしてみましたがいかがでしょうか?
ビビりながらPCを操作すると苦手意識が出てしまって、PCなんて買うんじゃなかったと思うこともあるでしょう。
本を読みながらとか当サイトを見ながらいろいろと操作していただければと思いますが、ときにはご自身でいろいろと操作するとPCに対する恐怖が減っていきます。
特にファイルの削除は操作ミスで起こる場合もあって、データだけ削除して元に戻すだけならいいんですが、CドライブのOSで大切なファイルを削除してしまうと大変です。
全く問題のないファイルかどうかが見分けつかなければ、残しておいた方が安全なのですが、どうしてもCドライブの中のファイルが多くなって遅くなる場合もあり得ます。
違う機会にアプリのアンインストールとファイルの残骸削除もステップアップとして説明する予定です。
操作ミスによるファイル削除をしてしまって、ファイルを元に戻したいときに行う方法として、ミス対策も含めて説明してみましたのであせらないで対処してくださいね。