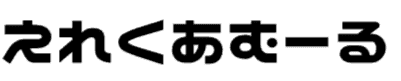この記事はで読むことができます。
やっぱり自分が見たサイトをブラウザから他の人に見られるというのは、気にしない人もいればイヤという人もいるでしょう。
逆も同じような気持ちになるかなと思いますが、他の人が見たサイトをブラウザの履歴を見たくないという場合もあるかなと思います。
お互いにブラウザの履歴を自分で消してしまえば、他の人が使うときに気を遣わなくてもよくなります。
ブラウザの履歴を消すというのは、他の人への思いやりの1つなのかなと思うときがあるので、覚えておきましょう。
Google Chromeの履歴を自分で削除する方法とは?
Google Chromeの履歴を削除する方法から説明していきますが、Google Chromeはメモリを多く使うという性質もあるので、動きが悪くなった時にも履歴を消した方がいい場合があります。
Google Chrome・Firefox・Microsoft Edgeだろうが履歴を見るには、ショートカットであるCtrlキーとHキーを押すのが楽してブラウザの履歴を見る方法です。
1つ1つ消したいサイトの履歴にチェックしてから、Deleteキーを押してEnterを押すのが一番簡単な方法なんじゃないかなと思います。
正攻法としてメニューからブラウザの履歴を消す方法を説明しますが、ショートカットと最終的には同じになるので試してみるのもいいかと思います。
右上のポッチ3つのところをクリックして履歴を選んでみましょう。
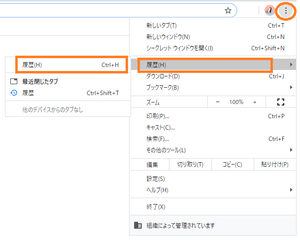
(クリックすると拡大します)
消したいブラウザの履歴をチェックしてから「削除」のボタンをクリックすると選んだ履歴が消されます。
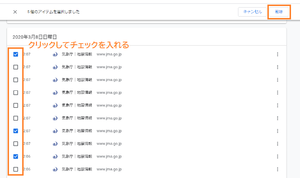
(クリックすると拡大します)
ブラウザの履歴を全部一気に削除したいばあいは、1つ1つクリックすると大変なのでCtrlキーとAキーを押すと全部選べるようになりとても簡単になります。
一部分まとまったブラウザの履歴を削除したい場合には、Excelなどの表計算ソフトを同じで、消したいブラウザの履歴の最初をクリックしてから終わりのところでShiftキーを押しながらクリックするといいです。
Google Cromeの履歴を自動で削除する設定とは?
Google Chromeで見たサイトの履歴を手動で消すのが手っ取り早いのですが、どうしても面倒だという場合には自動で消す設定を行ってみましょう。
残念ながらGoogle Chromeの履歴を自動で消す設定はないというのがオチなんですが、拡張機能を使えば自動で履歴を消すことができます。
その拡張機能の名前は「Click&Clean」というものです。
ブラウザの履歴を自動で消す拡張機能さえわかればあとは追加するだけですね。
こちらからGoogle Chromeに追加します。
かなり便利なGoogle Chromeの拡張機能なので入れておいて損はないでしょう。
右上に赤で「99+」と出てくるのでクリックすると、Google Chromeのダウンロード履歴や閲覧履歴そしてキャッシュなどを管理できる有能な拡張機能だと分かっていただけるかと思います。
右上に赤の「99+」からオプションをクリックしてみましょう。
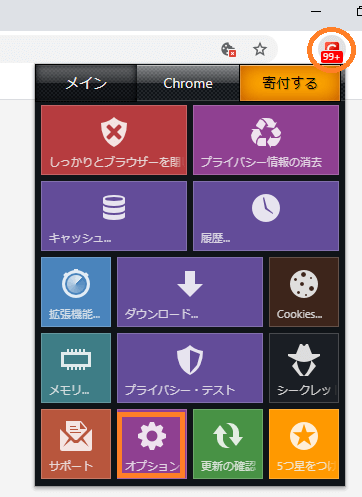
履歴とダウンロード履歴だけ消しておけばいいのかなと思っていますが、選び終わったら閉じてください。
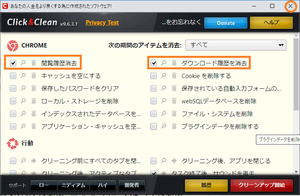
(クリックすると拡大します)
Google Chromeを終了するときに同じように「99+」をクリックしましょう。

しっかりとブラウザを閉じるを選んでGoogle Chromeを終わらせるようにすれば履歴は自動で消せます。
実際に最初のように手動で履歴を確認すると、今まで見たサイトの履歴が勝手に消えているのが確認できると思います。
便利だと自分では思っているので必要だという場合には、拡張機能である「Click&Clean」を入れておきましょう。
Microsoft Edgeの履歴を消したり自動で消したい場合は?
Microsoft Edgeの履歴を消したいというときには、Google Chromeと同じ仕組みでブラウザの履歴を消すことができます。
同じようにショートカットである、ctrlキーとHキーを押してから消したいサイトの履歴を削除してしまえばいいです。
キーボードのショートカットだけで済む話ではありますが、目で見えるようにブラウザの履歴の削除をするには右上のポッチをクリックしてみましょう。
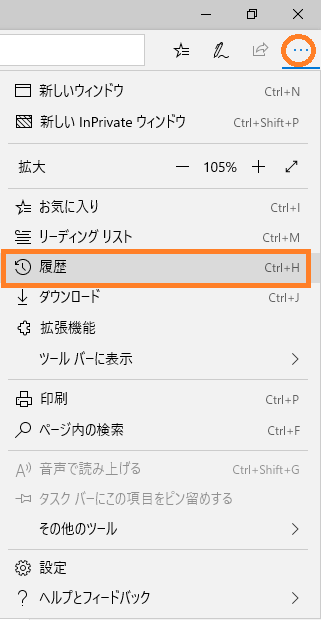
今まで見たサイトの履歴が出てくるのでマウスを合わせると「×」が出てくるのでクリックすると消せます。
今まで見たブラウザの履歴を全て消す場合には、「履歴のクリア」をクリックすと全部の履歴を消せるので全て消したい場合はクリックしましょう。
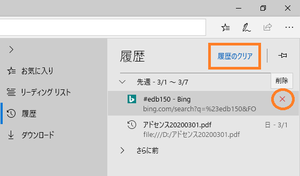
(クリックすると拡大します)
「履歴のクリア」を選んだときは次のような画面に変わるので設定は同じようにしてみてください。
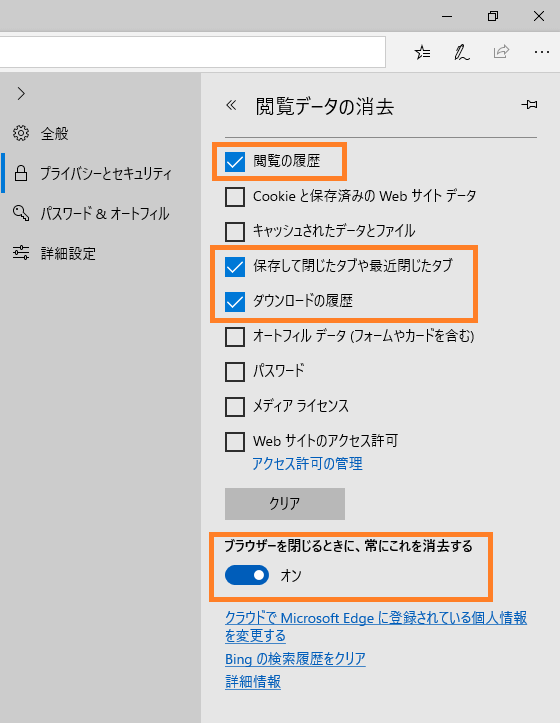
もう1か所なんですけど自動でブラウザの履歴を消したいというときは、その下にある「ブラウザを閉じるときに~」というところもクリックしてチェックを入れてください。
Microsoft Edgeで入力した文字やクッキーも一時的に見るだけで消したい場合は?
Microsoft Edgeの履歴・クッキー・パスワードを一気に誰にも見られないようにするには、InPriveブラウズというタブを使うのをおススメします。
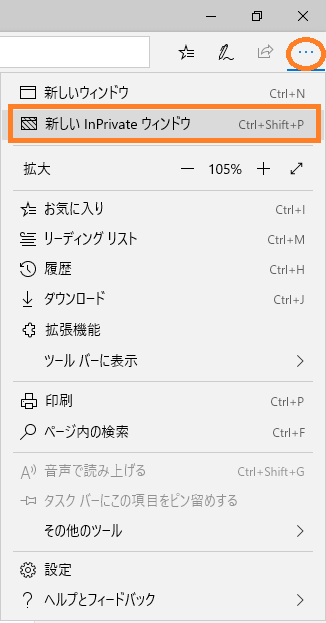
画像のように跡形もなくブラウザの履歴などを残したくない場合のみ選んでください。
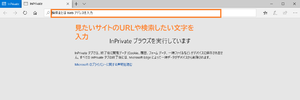
(クリックすると拡大します)
新しくタブが出てくるのでここから検索したり見たいサイトのURLを入力してください。
InPriveを使うと先ほど説明をした履歴・クッキー・パスワードを一切残しませんので、ブラウザに残っているデータを消す作業をしなくてもよくなります。
Microsoft Edgeを使っている場合や仕事や学校などでMicrosoft Edgeを使わないといけない場合に利用してみてくださいね。
Firefoxを使っているときにブラウザの履歴を消したり自動で消したい場合
こちらからご覧ください。
まとめ
ブラウザの履歴を消したかったり、履歴を残さないでサイトを見る方法を説明してみましたがいかがでしょうか?
Firefoxの場合はGoogle Chromeに操作が似ているので割愛しましたが、Google Chromeには拡張機能を使うと簡単にブラウザの履歴を消せます。
Microsoft Edgeを使っている場合には、複数人使っていたりときにはInPriveブラウズを使うのが一番楽な方法です。
手動でブラウザの履歴を削除していたのであれば、Google Chromeを使っているあなたであれば拡張機能を使ったほうが圧倒的に楽に使えるようになります。
Google Chromeというブラウザはメモリを多く使ってしまうブラウザなので、サイトを見た履歴やダウンロードの履歴を消した方が早く動作するようになるので試してみてください。