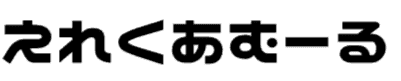この記事はで読むことができます。
Googleドキュメントのファイルを共有したいけれども、文章をいじられたくないという場合には、GoogleドキュメントのファイルをPDFにすることができます。
Googleドキュメントのファイルをダウンロードしたときに、どうしても起こってしまう文字化けや段落が変わったりするのを防ぐのにもPDFにしたほうがいいかと思います。
仕事とか学校のPTAの資料などを作るときに、Wordがない場合にもGoogleドキュメントを使うのも無料なのがいいところですよね。
さらにGoogleドキュメントのファイルを共有したとしてから、文章の手直しを誰かにしてもらって、PDFにするのが一番安全な方法だと思います。
そして体調不良のときにもGoogleドキュメントをPDFにしてから共有すれば、他の誰かが共有先を知っていれば代わりにダウンロードもできるので知っておきましょう。
GoogleドキュメントをPDFにする前にテンプレートを選ぶにはどうすればいい?
Googleドキュメントを作るには新規で何もないものから、いくつかのテンプレートが用意されています。
Googleドキュメントのテンプレートを使えばPDFにしたときにキレイにうつります。
Googleドキュメントにはどんなテンプレートがあるかは下記を参照ください。
- 履歴書
- パンフレット
- レポート
- 仕事の提案書
- レシピ
- 会議メモ
- クラス通信
などがあるのもGoogleドキュメントのいいところかなと思っています。
仕事や学校でも使う企画書に合っていると思っている、「プロジェクト提案書」のテンプレートを選んでいこうかなと思います。
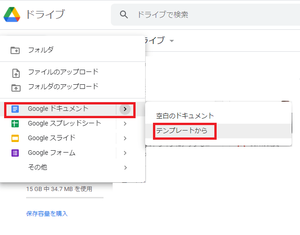
(クリックすると拡大します)
Googleドライブにログイン→「+新規」→「Googleドキュメント」→「テンプレートから」の順にクリック。
「仕事」というジャンルのところに「プロジェクト提案書」をクリック。
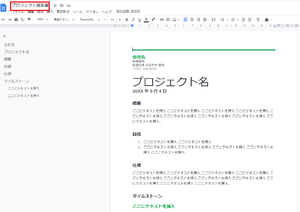
(クリックすると拡大します)
ある程度Googleドキュメントに書かれているので、足していったり削除していったり画像を挿入すればPDFにしたときにキレイになるでしょう。
Googleドキュメントの保存は自動で勝手にやってくれます。
ファイル名である左上の「プロジェクト提案書」のところを1回クリックすると、Googleドキュメントのファイル名を変えておくとファイルの迷子にならないです。
あとはPDFにするために少し休憩してもらってかまいません。
GoogleドキュメントをPDFにする前に新規で作りたいときはどうすればいい?
Googleドキュメントでテンプレートを使わずに新規で文章を入力しようという場合も多いはずです。
のちのちPDFにするGoogleドキュメントを新規で作成する方法を説明していこうと思います。
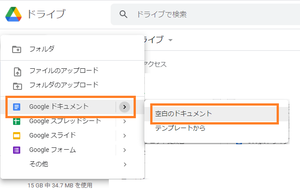
(クリックすると拡大します)
Googleドライブにログイン→「+新規」→「Googleドキュメント」→「空白のドキュメント」の順にクリック。
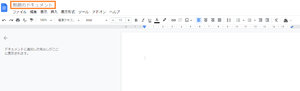
(クリックすると拡大します)
「無題のドキュメント」がファイル名なのでクリックして、あなたが分かりやすいファイル名に変えてください。
あとはGoogleドキュメントに書いた文章は勝手に保存してくれるので、保存し忘れて文章がダメになってPDFにできないというのは無くなります。
早めにGoogleドキュメントのファイル名を変えるようにしてくださいね。
Googleドキュメントの文章をPDFにするメリットとは?
- Googleドキュメントの文章をPDFにしてしまえば、Googleドキュメントを共有させても文章をいじれないので改ざんが防げる
- デジタルでの暗号化をするPDFファイルなので、Googleドキュメントのファイルをダウンロードしたに起こりやすい文字化けや改行の場所が変にならない
- どんなPCでもPDFファイルは読み込める
- メールでPDFファイルを添付したほうがWordよりも容量が小さいので送信に気を遣わなくていい
- GoogleドキュメントよりPDFの方が印刷するときのイメージがつかみやすい
- 図を入れるとたいてい線がずれたり消えたりする
他にも多くのGoogleドキュメントからPDFにするメリットはあります。
会社・学校のみんなで協力したGoogleドキュメントの文章をPDFにして、仕事や遊びで作った時に誰にも文章を変更させたくないというときにとてもいいです。
Googleドキュメントの文章をPDFにする方法とは?
印刷を使ってGoogleドキュメントをPDFにしてダウンロードする方法
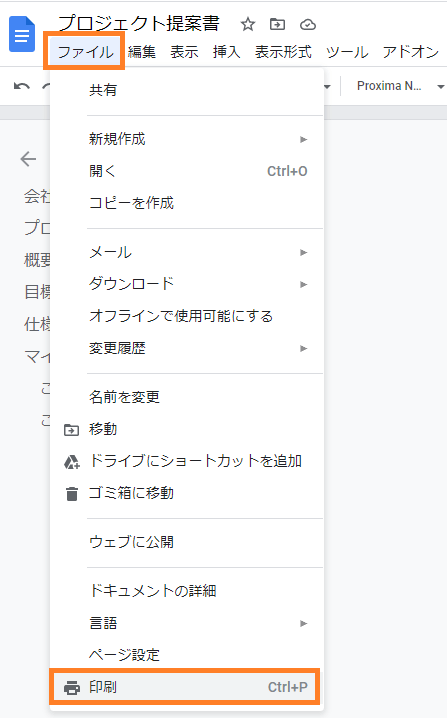
(クリックすると拡大します)
Googleドキュメントのメニューにある「ファイル」→「印刷」の順にクリック。
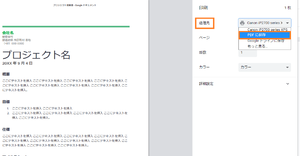
(クリックすると拡大します)
印刷のところにある「送信先」→「PDFに保存」の通りにクリック。
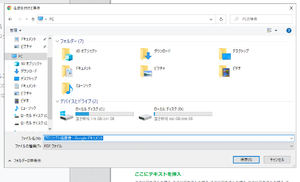
(クリックすると拡大します)
GoogleドキュメントからPDFにするファイルの名前を変えてみてもいいですが、PDFファイルの保存先どドライブやフォルダを選んで「保存」をクリック。
一種のGoogleドキュメントのダウンロードと同じなんですけども、印刷の代わりにPDFにする今のWindowsと同じ方法でPDFにできるのでとても簡単になるでしょう。
GoogleドキュメントにあるメニューのダウンロードからPDFにしてダウンロードする方法
Googleドキュメントのメニューにある「ファイル」→「ダウンロード」→「PDFドキュメント」の順番にクリック。
「保存」をクリックするとGoogleドキュメントの文章をPDFにできます。
実際にGoogleドキュメントからPDFにできるように何度かトライするのもいいですね。
PDFにするクリック数で決めるか、メニューからマウス操作でやりやすいPDFにする方法がきっとあると思いますよ。
私自身が文章をPDFにするときには、最初の「印刷」からPDFにするやり方にしていますが、強制してこれじゃないといけないというPDFにするやり方はありません。
まとめ
Googleドキュメントで作った文章をPDFにする2つのやり方を説明していきましたがいかがでしょうか。
またGoogleドキュメントを新規で作ったりするのも説明してみました。
GoogleドキュメントをWordとかにダウンロードしてしまうと、文字化けや図とかがズレるリスクを考えるとPDFにしたほうがいいように思っています。
会社だとか学校の行事とか使うケースがおおいPDFファイルなので、協力して文章を作ってからPDFにしてみてくださいね。