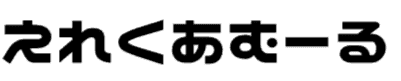Googleのクラウドサービスでメインに使われるのは、Googleドライブでのファイルを共有するというシーンを想像すると思います。
Googleドライブにアップしたファイルを共有してしまえば、PCだけでなくAndroid端末やApple製品の端末でも共有したURLが分かれば手軽に見られます。
Googleドライブのファイルをアップする楽な方法や、Googleドライブでのファイルの共有のやり方をメインに説明していきますね。
仕事でGoogleドライブのファイルの共有を使うシーンをイメージされると思いますが、何かのゲームや遊びでもGoogleドライブでも協力して使うこともできますよ。
仕事では書類や動画がメインをアップするのが主な目的になるでしょうし、遊びではどんなアイテムが必要かを協力するにはもってこいのGoogleドライブのファイルの共有になるでしょう。
Googleドライブでは何ができる?Googleのクラウドサービスの1つを知っておこう!
スマホ・タブレット・PCなどのWebブラウザがある端末であれば、必ずGoogleドライブに接続できる万能のクラウドサービスだと思います。
ファイル・動画・写真などもGoogleドライブに保存できますし、知っている特定の人に共有させれば、仕事だけでなくゲームでも必要なアイテムを協力することができます。
Officeでいうと「Word」「Excel」「PowerPoint」がGoogleドライブに保存できるようになっているので、もし仕事やゲームなどで必要な書類が欲しい場合には共有してしまえば使えるようになります。
Officeと互換性のある無料の「LibreOffice」を私が使っていますが、拡張子をOfficeに適用しておけばGoogleドライブでの共有も簡単です。
特に在宅ワークの方にもGoogleドライブの共有はおススメできますし、モンハンを代表とするゲームでの素材集めだったり、育成ゲームでの会話でどっちに進めばいいかも協力できます。
Googleアカウントさえあればいいのもあって、Googleドライブの共有を利用している方が多くいます。
Googleドライブの書類を見るだけであれば、Googleアカウントなしでも見られますし、編集やダウンロードしたければアカウントが必要です。
Officeの一部がGoogleドライブでの共有ができるというのもあって、Officeを買っていなくてもGoogleドライブに接続できれば仕事も遊びもできますので、コストを抑えるにはうってつけです。
Googleドライブでファイルを作成してみよう!初めの一歩!
Googleドライブにファイルをアップして共有する前に、Googleドライブにファイルやフォルダを作って作業するのもできます。
Officeを持っていないという場合には、とても役に立つ方法ですしお金がかからないのがいいところでしょう。
それでは、Googleドライブにログインしていきましょう。
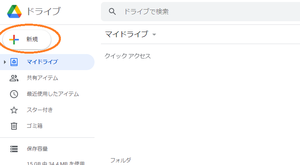
(クリックすると拡大します)
「+新規」という項目が左のメニュの一番上にあるのでクリック。
| ドキュメント | Wordと同じ |
| スプレッドシート | Excelと同じ |
| スライド | PowerPointと同じ |
| フォーム | アンケートなどを作成するのに利用 |
仕事でGoogleドライブを新しく作る場合には、この4種類のファイルがメインになります。
また仕事や遊びで使いやすいようにするために、「フォルダ」を選んでファイルを振り分けてGoogleドライブのファイル管理した方がいいです。
今回は仕事でも遊びでもよく使われるだろうと思う「スプレッドシート」をクリック。
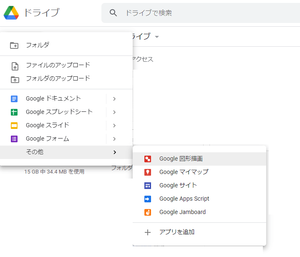
(クリックすると拡大します)
矢印のところで「空白のスプレッドシート」「テンプレートから」の2つを選択できるようになっています。
スプレッドシートの「テンプレート」には、カレンダーの作成・スケジュール・仕事のシフト・課題の進捗・財務などいくつかあります。
カレンダーを作ってみたいとかであればテンプテートの方が簡単にできますし、仕事のシフトや内容のチェックだったらスプレッドシートのテンプレートを使うといいです。
今回は「空白のスプレッドシート」を選びます。
OfficeのExcelと同じようにGoogleドライブには、スプレッドシートが用意されていますのでOfficeを買わなくても全く問題ありません。
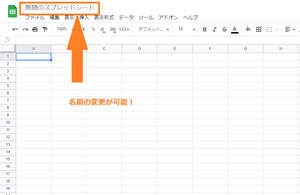
(クリックすると拡大します)
「無題のスプレッドシート」はファイル名になるので、必ずクリックして書き換えるようにクセをつけるといいと思います。
Googleドライブのファイルやフォルダの保存は、Googleドライブが勝手にやってくれますが、「保存しました」と上側に文字が出るまで閉じないようにしてください。
とは言っても、非常に速い速度で保存してくれますので念のため注意ということです。
他にドキュメント・スライドなども使ってみてくださいね。
Googleドライブで共有したいファイルをアップ方法は2つある?簡単なほうを選んでおこう!
GoogleドライブにPCの中にある共有したいファイルをアップするのは、①ドラッグ&ドロップ ②Googleドライブにログイン→Googleドライブの「ファイルをアップロード」を選ぶかの2通りです。
①のドラッグ&ドロップが簡単だと思っている私ではありますが、②の方が簡単という場合もありますのであなたが簡単だと思う方を選んでもらえばと思います。
Googleドライブにアップしたファイルを共有すれば、PC・スマホ・タブレットでも見られるので、ぜひアップの方法を知っておきましょう。
Googleドライブにファイルをドラッグ&ドロップで共有したいファイルをアップする方法とは?
なじみの深いドラッグ&ドロップかと思いますが、マウスさえあればGoogleドライブにファイルをアップできるので、次に行うファイルの共有をさせるのにはとても簡単かと思います。
まずはGoogleドライブにログインしておきましょう。
PCにある(スマホやタブレットでもOK)共有したいファイルを左クリックしながら(ドラッグ)、Googleドライブの「マイドライブ」にそのままもっていってマウスのクリックを離せば(ドロップ)OKです。
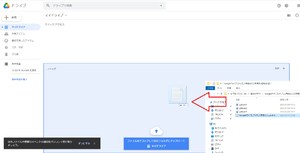
(クリックすると拡大します)
Googleドライブでのファイルの共有だけではなく、会社や学校のPC同士のファイル共有でも同じ方法で使えますし、普通のPCとスマホやタブレットに音楽ファイルを移動させるときにも使います。
共有したいファイルのドラッグ&ドロップの方法は、マウスを動かせばいいだけなので作業の効率を上げるのにはピッタリといえるでしょう。
Googleドライブに共有したいファイルをアップするもう1つのやり方は?
どっちの共有したいファイルのアップをするときに、オーソドックスな共有したいファイルのアップの方法を説明していきますね。
Googleドライブにログインしておきましょう。
マイドライブ→「ファイルをアップロード」を選んでいきましょう。
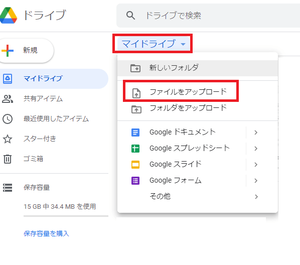
(クリックすると拡大します)
PCのフォルダが出てくるので、共有したいファイルを選んで「開く」をクリックすれば、Googleドライブに共有したいファイルをアップできます。
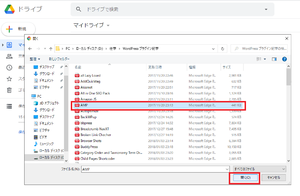
(クリックすると拡大します)
この2つの方法が多く使われていると思うので、共有したいファイルをアップの方法としては手数が多いかなと思っているところです。
あなたのやりやすい共有したいファイルのアップ方法で問題はありませんので、何度かチャレンジして共有したいファイルをGoogleドライブにアップしてみてから決めるのもいいですね。
Googleドライブにファイルをアップして共有させる方法とは?
共有したいファイルの上で右クリックするといろいろなメニューが出てきます。
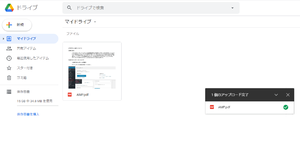
(クリックすると拡大できます)
「共有」をクリック。
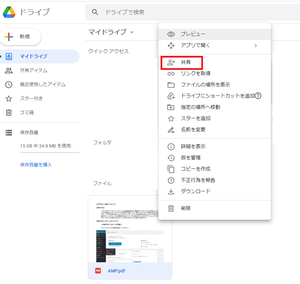
(クリックすると拡大できます)
赤枠で囲った「ユーザーやグループを追加」に、共有したい人やグループのメールアドレスを入れて「完了」をクリックしましょう。
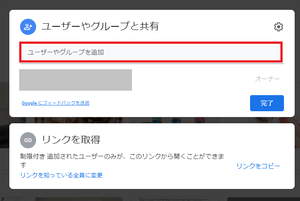
(クリックすると拡大できます)
右側にはGoogleドライブの共有の権限が選んでおきましょう。
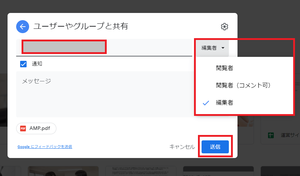
(クリックすると拡大します)
この2つのGoogleドライブでの共有の権限を変えるときには、いつでも自由に共有を決めたあなたが勝手に変えられるので、とりあえず何も考えなくてもいいので「送信」をクリック。
送ったGoogleドライブの共有したファイルは次の画像のような書式で届きます。
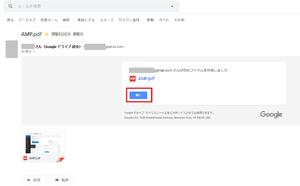
(クリックすると拡大します)
これでGoogleドライブにアップしたファイルを共有できるようになります。
Googleドライブの共有の権限を間違えた!どうやって共有の権限を変えればいい?
仕事やゲームなどの遊びでも、急なGoogleドライブの共有の変更をしないといけないケースが出てくることもあるでしょう。
なかなか最初からGoogleドライブのファイルの共有をしたとしても、共有の変更が出てしまうのはよくあることなんですよね。
そこでGoogleドライブにおける共有したファイルの権限を変えるにはどうすればいいかを説明していきますね。
Googleドライブ上ですでに共有したファイルに右クリックをして「共有」をクリック。
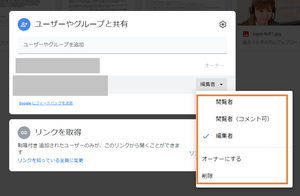
(クリックすると拡大します)
共有したい人の権限のところをクリック。
「削除」という項目が追加されますがファイルの共有を切りたいときだけ使えばいいです。
Googleドライブ上のファイルの共有に追加したい人がいたり、「閲覧」→「編集」または「オーナー」に変えたりすることもできますので、選んでクリックし共有の権限を変えたら「完了」をクリックすれば変えられます。
まとめ
Googleドライブにアップした共有したいファイルを、ある特定の人に共有させる方法を説明してみましたがいかがでしょうか。
仕事でも遊びでもいろいろな方法で使える便利なWebシステムです。
PCでのGoogleドライブの共有の操作になってしまいましたが、スマホ・タブレットでも共有されたファイルが見られます。
外出先でも時間が空き次第Googleドライブの共有されたファイルが見られるので、在宅で仕事をしていたり家で友人とゲームに必要になるアイテムの共有をするときに楽になりますね。
Googleドライブ上でのファイルの共有の操作のやり方は、人に聞こうにも聞けないときに試してみるのもいいと思っています。