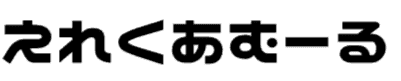Googleスプレッドシートには、プルダウンリストと呼ばれる文字や数字の入れるのを省略するやり方があります。
GoogleスプレッドシートもExcelと同じようなプルダウンリストなので、プルダウンリストの作り方さえ知っておけばあとが楽になります。
多くの同じ数字や文字を入れないといけない表計算であるGoogleスプレッドシートでは、仕事や遊びで使うのであれば使ったほうがいいでしょう。
少ない量の文字や数字であれば1つ1つGoogleスプレッドシートに入れてもいいと思っています。
いかにGoogleスプレッドシートの操作を楽にするかというのを考えたときに、プルダウンリストは避けて通れない場合もあるでしょう。
そのため、今回はGoogleスプレッドシートで多くの数字や文字を入れるときにあったほうがいい、プルダウンリストの作り方について説明していこうと思います。
Googleスプレッドシートのプルダウンリストを作ったほうがいいのはなぜ?
Googleスプレッドシートに数字や文字を多く入れまくると、数字や文字などを管理するのが大変になってきしまい、同じ数字や文字をいちいち入れるのも面倒ですよね。
そんな面倒な数字や文字をいれるという作業をGoogleスプレッドシートでやっていたら、そのうちストレスもたまっていくので同じ数字や文字であればプルダウンリストを作ってしまいましょう。
プルダウンリストの中に決まった数字や文字が入っているので、クリックしてプルダウンリストの中の数字や文字を選べば仕事などがはかどるわけです。
多くの同じ数字や文字を入力する仕事などでGoogleスプレッドシートを使うときには、ぜひともプルダウンリストを使って文字や数字を入れるのではなくクリックで終わらせましょう。
同じデータが多いGoogleスプレッドシートのプルダウンリストの作り方は?
今回は天気を入れて管理するGoogleスプレッドシートのプルダウンリストを作ってみようと思います。
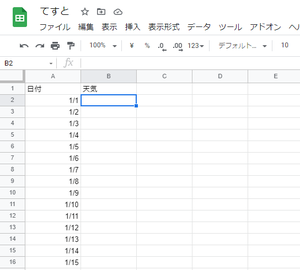
(クリックすると拡大します)
日付だけ数字を入れておきましたので、右側に天気(晴・曇・雨の3パターン)を入れるのが面倒なのでプルダウンリストを作っていきます。
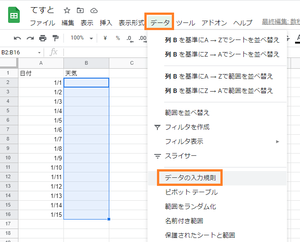
(クリックすると拡大します)
「データ」→「データの入力規則」をクリック。
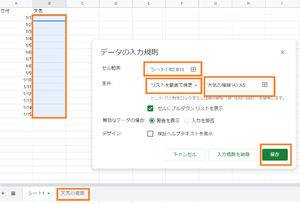
(クリックすると拡大します)
①「セルの範囲」:今回の天気の管理に使うGoogleスプレッドシートのプルダウンリストに入れる範囲を選んでおきましょう。
②今回は天気をGoogleスプレッドシートのプルダウンリストに入れるので、天気の枠のところに天気の様子が入ればいいため、プルダウンリストを決めて天気を選ぶように指定します。
③天気をGoogleスプレッドシートのプルダウンリストで選ぶために、前もって入れる予定の天気の内容を入れておきます。
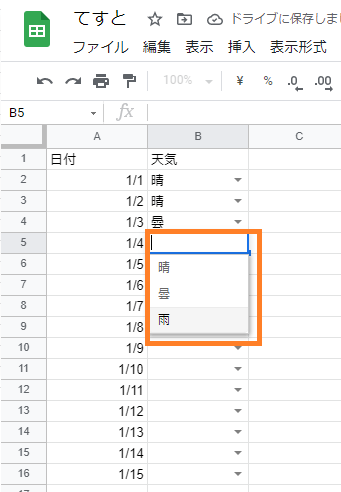
実際に天気をGoogleスプレッドシートのプルダウンを設定してしまえば、図のようにマウスで天気を選べば簡単にいれることができます。
身近なものであれば体調管理・勉強した教科・担当者の名前・遊びに行く人の出欠などなど使い方は多いです。
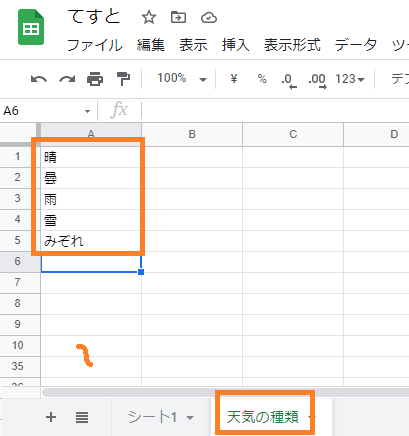
②のところなんですけども天気はもっとありますので、Googleスプレッドシートのプルダウンに文字や数字を追加するには新たにシートを追加しておきます。
実際に天気をGoogleスプレッドシートのプルダウンを使うとすると、①のところは天気を入れるところの範囲をしてしておきます。
②は「天気の種類」としていつでも削除したり追加したりできるように、シートを追加して違うシートの数字や文字をプルダウンに入れるようにしましょう。
③は実際に選ぶシートの範囲を選んでおきます。
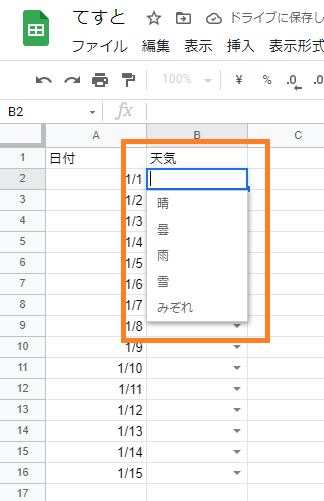
この方法でも図のように同じようになりますし、データを追加したいときには非常に便利なGoogleスプレッドシートのプルダウンだと言えます。
まとめ
今回は同じ数字や文字を何度も入れないようにGoogleスプレッドシートのプルダウンを使う説明をしました。
コピーして貼り付けてというやり方でもいいと私は思っていますが、Googleスプレッドシートでは共有して会社や友達などと使うこともあると思います。
Googleスプレッドシートを使って最初に土台作りをしたいというときに、同じ数字や文字を入れ込むにはプルダウンリストを作れば、文字や数字を入れる人からすれば便利だと思います。
Googleスプレッドシートのプルダウンリストと同じように、Excelにもプルダウンリストを作れるようになっていますが、多くの人と共有をして1つのものを作り上げるにはいいでしょう。
仕事の進み具合・自分の体調管理・出欠をみんなで入れるという場合には、Googleスプレッドシートのプルダウンリストを使ってみるのもいいですね。