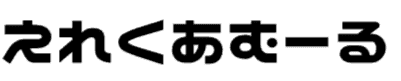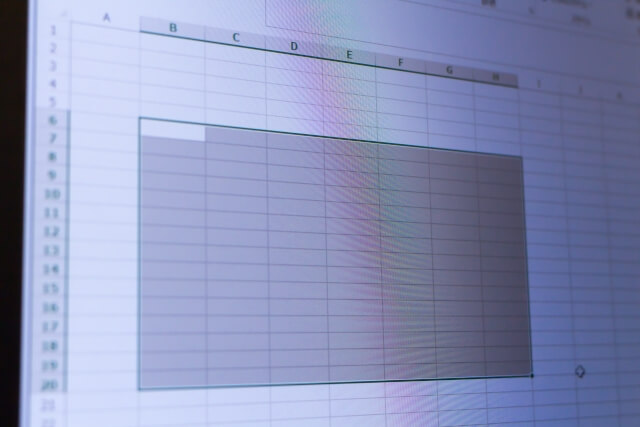この記事はで読むことができます。
Googleスプレッドシートで原本を作っておいて、いろんな人にExcel(xlxs)でダウンロードしたいということもあるのかなと思います。
GoogleスプレッドシートとExcel(xlxs)は使う関数も同じなので、自分のPCのExcelや互換性のあるアプリで入力したほうがいい場合も多いです。
Googleスプレッドシートでは仕事だけでなく学生の論文だったり、ゲームで必要になる素材を確認するためにも使える非常に便利になります。
そこで今回はGoogleスプレッドシートのファイルをExcelでダウンロードするときの注意や、Excel(xlxs)でダウンロードをする方法などを説明できればと思います。
どういうときにGoogleスプレッドシートをExcelでダウンロードしたほうがいいのだろうか?
Googleスプレッドシートはクラウドソーシングなどの仕事でも使いますし、在宅での仕事では比較的多く使われる場合もあります。
Googleスプレッドシートをずっと開いていたりすると不安という場合には、自分のPCにExcelでダウンロードしてから、入力したデータをGoogleスプレッドシートにコピペしてもいいしょう。
Googleスプレッドシートを使ってカレンダーを作ったり、体調管理や採血データを記入するシートを作っていれば、体調に不安があり通院している人に渡し助けることも可能です。
Excelでダウンロードしておくと、自分のPCで編集したり印刷してしまえば、Googleスプレッドシートがフォーマットになっているので編集が楽になるのもいいところです。
仕事や部活などの出席にもGoogleスプレッドシートを使ってフォーマットを作って、各自Excelでダウンロードして自分で管理するのもできます。
ゲームで必要な素材をみんなで協力するときにも、Googleスプレッドシートを使ったほうがいいですし、Excelにダウンロードしてマルチモニターで見ながらというのもできます。
GoogleスプレッドシートはExcelと同様に使い方次第というのもあり、必要だと思ったときにダウンロードしたほうがいいかなと感じています。
GoogleスプレッドシートをExcelでダウンロードする前に新規で作っておこう!
GoogleスプレッドをExcelでダウンロードをするときに、多くの人がExcelで編集できるようにGoogleスプレッドシートを新規で作っておきましょう。
仕事や遊びでも使えるGoogleスプレッドシートを新規で作っておくのが、最初にやらないといけません。
「Googleドライブ」にログイン→「+新規」→「Googleスプレッドシート」→「空白のスプレッドシート」の順番通りにクリック。
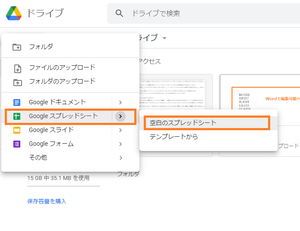
(クリックすると拡大します)
この手順で作られたものが以下の画像のようにできあがるので、さっそくファイルの名前を好きな名前に変えておかないと分からなくなるかもしれないので変えておきましょう。
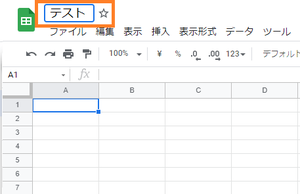
(クリックすると拡大します)
ダウンロードするGoogleスプレッドシートをこのようにして新規で作っておきましょう。
Googleスプレッドシートを共有のやり方をマスターしてお知らせしよう!
仕事・ゲームなどの仲間などGoogleスプレッドシートの作業を一緒にしないと共有しないと意味がないので、Googleスプレッドシートの共有を行っていきましょう。
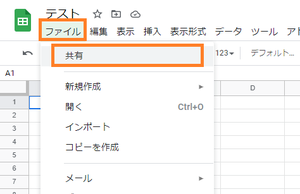
(クリックすると拡大します)
オレンジの枠で囲った「ファイル」→「共有」をクリック。
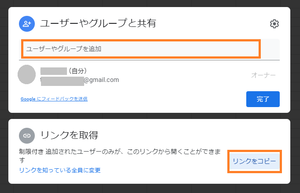
(クリックすると拡大します)
上の画像のように「ユーザーやグループを追加」のところに、仕事・ゲームなどの仲間のメールアドレスを入れておきましょう。
入力すると仕事・ゲームなどの仲間のメールアドレスに、共有したGoogleスプレッドシートのURLが送られるようになります。
また「リンクを取得」というところにある「リンクをコピー」をクリックすれば、自分から共有したGoogleスプレッドシートのURLをメールとかSNSで出せばOKです。
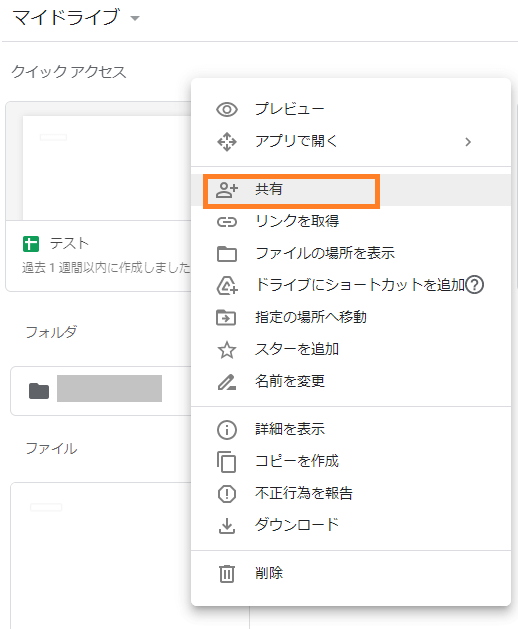
もう1つのやり方では新規で作ったGoogleスプレッドシートのファイルの上で、マウスを合わせて右クリックすると出てくるので「共有」をクリック。
右クリックした後の共有するGoogleスプレッドシートの操作は同じようにやりましょう。
共有したGoogleスプレッドシートのをExcelにダウンロードして編集してみよう!
共有したGooleスプレッドシートを仕事やゲームなどの仲間で編集したあとに、Excel(xlsx)の形式でダウンロードし編集することもあるでしょう。
そこで共有したGoogleスプレッドシートをExcel(xlsx)にしてダウンロードしてみましょう。
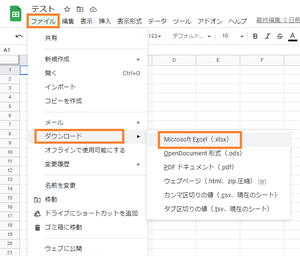
(クリックすると拡大します)
オレンジで囲った「ファイル」→「ダウンロード」→「Microsoft Excel(.xlxs)」をクリック。
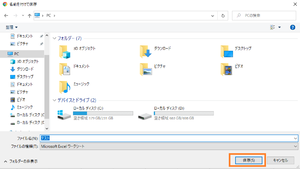
(クリックすると拡大します)
GoogleスプレッドシートをExcel(xlxs)にしようとするときに、Excel(xlxs)をどこにダウンロードするかを選んで「保存」しましょう。
共有したGoogleスプレッドシートをExcel(xlsx)でダウンロードするのは、GoogleスプレッドシートをPDFでダウンロードするときも同じように行っていくとできます。
まとめ
仕事・ゲームなどの仲間と共有したスプレッドシートをExcelダウンロードする方法を説明してみましたがいかがでしょうか。
Gooleスプレッドシートの共有はGoogleドライブでの共有とまったく同じ方法なので、共有を覚えておくと頼られることもあるかもしれません。
頼られるのがいいか悪いかを考えるとプレッシャーに感じるかもしれませんが、余計なプレッシャーはよくないですけども共有のやり方は覚えておいたほうがいいかなと思います。
ExcelやPDFにダウンロードするというのはよくあることだと思います。
共有したGoogleスプレッドシートをExcelでダウンロードするのは、何度も何度もやっていればExcelにしてダウンロードできるので練習しておきましょう。