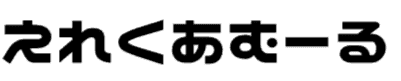Androidで登録するGmailやAndroidの格安SIMで登録するGMailなんですけども、PCでGmailを見たり送信したりするときにブラウザを起動させるのがいいです。
しかしブラウザを立ち上げるにしても、ブラウザによってはうまくGMailが見られないという問題が出る場合があります。
もしWindowsを買ったときについてくるメールアプリを使ってGMailを使えるようにしておくと、ブラウザでGMailを使うよりしっくり来る場合もあるでしょう。
そこで今回はWindowsの標準のメールでのGMailの設定のやり方や、フリーのメールソフトの紹介とGMailの設定の説明をしていこうと思います。
なんでわざわざPCでWindowsのメールを使って GMailを見るの?
スマホの契約のときにデータの上限がかなり多ければスマホでGMailアプリで見てもいいとは思いますが、私のようにスマホのデータの上限が厳しかったりとかスマホの電池を長持ちさせたいという場合にいいですよ。
ただそれだけ?というように考えるでしょうが、PCを仕事で使っているときに複数のメールアドレスを管理しておくと便利というのもあります。
もちろんスマホをWi-Fiで接続していればデータの上限なんて関係ないですが、やっぱり電池が消耗してしまいスマホの充電回数が減ってしまいます。
スマホの充電の回数が増えれば増えるほど、電池がへたってしまってスマホの電池が長持ちしなくなってしまって、スマホの電池を高額で取り換えないといけなくなってしまいます。
そんな事態を避けるためにPCのメールソフトを使っていき、スマホを長持ちさせるという目的もあります。
もちろん在宅ワークや勤務そして学校でのプログラミングの勉強をしようというときも、メールソフトを立ち上げておくと自動でメールを受信できるので便利ですよ。
Windowsの標準のメールを面倒だからアンインストールしてしまい元に戻す方法は?
WindosのPCだったりApple社のMacを持っている方で不要なソフトをアンインストールしてしまった方は、Windowsの標準のメールソフトはアンインストールしていることでしょう。
私も同じようにスマホもPCも使わないアプリであれば削除してしまうのですが、Windowsの標準のメールソフトを復活させるには「Microsoft Store」がタスクバーにあるのでクリックしてみましょう。

オレンジの枠で囲った虫眼鏡のマークのところでクリックしてから「mail」と入力しましょう。
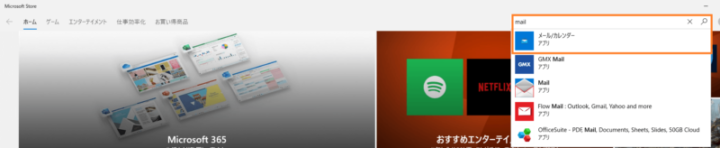
最初に出てくるのがWindowsの標準のメールソフトなので、クリックしてダウンロードしインストールしましょう。
勝手にWindowsのPCにメールソフトが無料でダウンロードされてインストールされるのがラッキーですね。
Windowsの標準のメールソフトがインストールされたら分かりやすい所に置いておこう
Windows StoreからWindowsの標準のメールソフトをインストールした場合には、スタートボタンのところに表示されるようになるのですが、毎回スタートボタンをクリックするのは面倒ですよね。
スタートにピン留め・タスクバーにピン留めをして、簡単にWindowsの標準のメールソフトを使いましょう。
すでにピン留めを知っている場合には飛ばしても全く問題ありません。
スタートにWindowsの標準のメールソフトのアイコンを表示させる場合
スタートのところのボタンをクリックしてから下の方へ移動してみると、Windowsの標準のメールソフトのアイコンが見つかります。
Windowsの標準のメールソフトのアイコンが表示されているところでで右クリックしましょう。
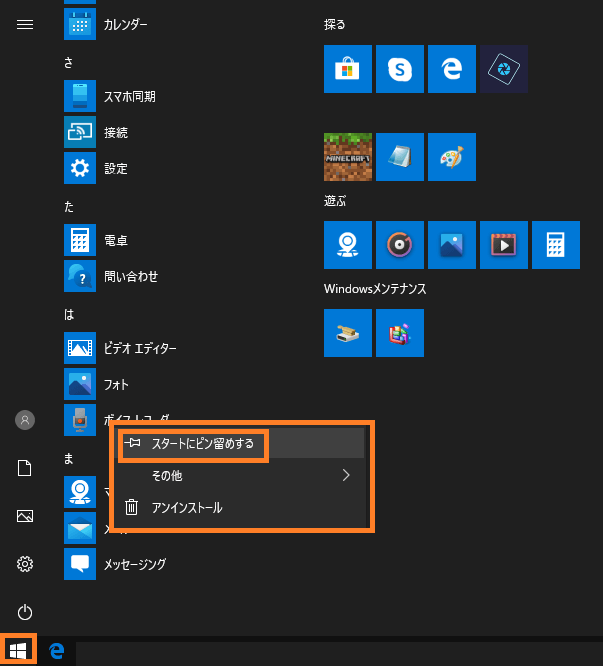
「スタートにピン留めする」のところで右or左クリックしましょう。
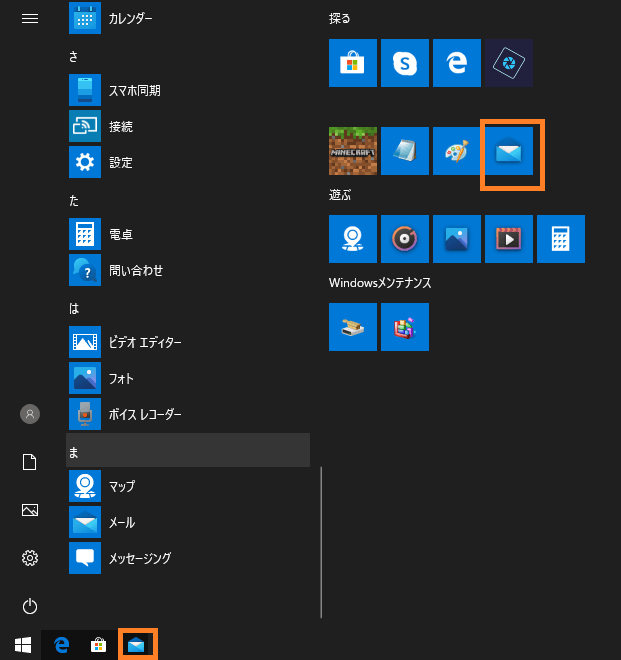
実際にスタートにWindowsの標準のメールソフトをピン留めした場合はオレンジの枠になります。
アイコンのサイズがデフォルトなのでとても大きいのが気になるという場合には、右クリックしてサイズを小さくしてみたりしてみてくださいね。
スタートからソフトを起動するという場合にもってこいな方法です。
タスクバーにWindowsの標準のメールソフトのアイコンを表示させる場合
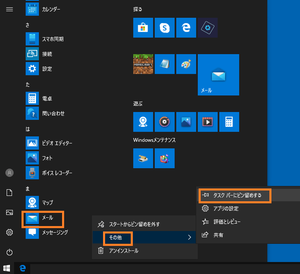
(クリックすると拡大します)
スタートと同じようにWindowsの標準のメールソフトのアイコンのところで右クリックします。
「その他」→「タスクバーにピン留めする」をクリックしていきましょう。
これでタスクバーにWindowsの標準のメールソフトのアイコンが出てきたので簡単にソフトを起動できますね。
タスクバーなのでアイコンの大きさを変える場合には、「スタート」→「設定」→「個人用設定」→「タスクバー」の順番にクリックしていきましょう。
「小さいタスクバーボタンを使う」のところにチェックが入っていれば、Windowsの標準メールソフトは小さく表示されますし、チェックが入っていなければほんの少し大きくなります。
Windowsの標準のメールソフトの設定を行ってみよう!
Windowsの標準のメールソフトにGMailの設定をするのは、スマホのGMailの設定くらい簡単ですよ。
まずはWindowsの標準のメールソフトを起動しておきましょう。
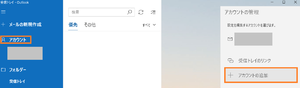
(クリックすると拡大します)
「アカウント」の文字→「アカウントの追加」の順番でクリックしましょう。
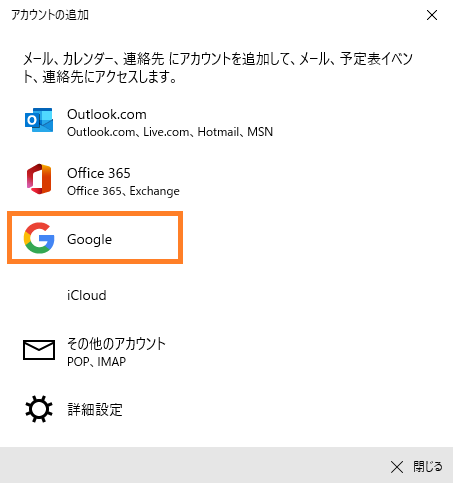
今回はGMailのアカウントをWindowsの標準のメールソフトで見られるようにしたいので、Googleのところをクリックしましょう。
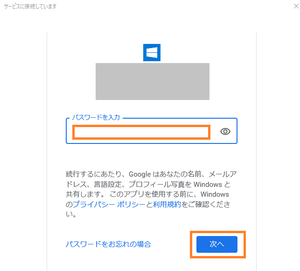
(クリックすると拡大します)
Googleのサービスに自動で接続するWindowsの標準のメールソフトというのもあり、GMailのアドレスを入力して「次へ」をクリック。
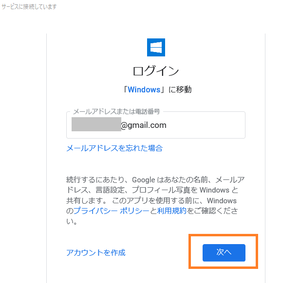
(クリックすると拡大します)
GMailのパスワードを入力してから「次へ」をクリックすると、Googleへの接続への許可が表示されるので「許可」を選んでから、完了のボタンをクリックしましょう。
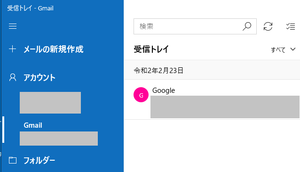
(クリックすると拡大します)
たったこれだけでWindowsの標準のメールソフトにGMailの設定が終わってしまいます。
Windowsの標準メールじゃなくて有名なフリーソフトのThunderbirdを使ってGmailの設定を行うには?
こちらからThunderbird(フリーソフト)をダウンロード
Thunderbirdをインストールしてから起動しておきましょう。
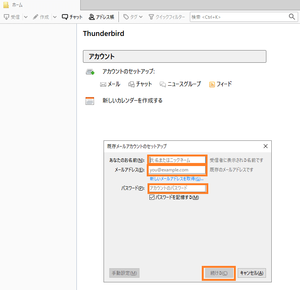
(クリックすると拡大します)
Thunderbirdを起動したらすぐにメールの設定を行うように画面が表示されます。
自分の名前・Gmailのアドレス・Gmailのパスワードを入力してから「続ける」をクリックしましょう。
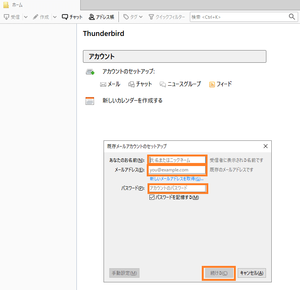
(クリックすると拡大します)
Googleから自動でGmailの設定を持って来るのでそのまま先へ進みます。
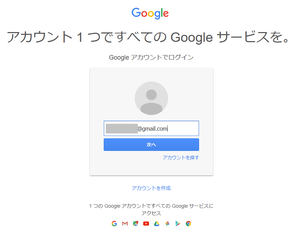
(クリックすると拡大します)
Gmailのメールアドレスの確認画面が表示されるので、GMailのメールアドレスが正しければ「次へ」をクリック。
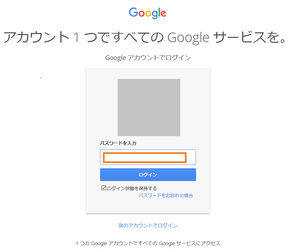
(クリックすると拡大します)
Google側でGMailのアドレスとパスワードが確認されると、Googleからのリクエスト画面が表示されるので「許可」をクリックしましょう。
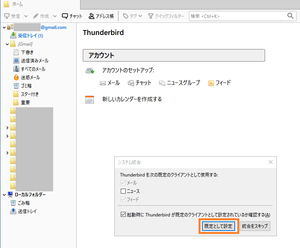
(クリックすると拡大します)
「規定として設定」をクリックすれとThunderbirdでGMailが見られるようになります。
まとめ
Windowsの標準であるメールソフトとフリーソフトであるThunderbirdを使ってGMailを見られるような設定方法を説明してみましたがどうでしょうか?
Linuxを使っている場合はたいてい最初から入っているThunderbirdなんですが、MacでもThunderbirdも使えるのでMacの標準メールとGMailを使い分けたいという場合にはいいと思います。
もちろんWindowsでも全く同じようにGMailとプロバイダのメールを使い分けたいという場合には、フリーソフトのThunderbirdを使うといいでしょう。
同じメールソフトでもプロバイダとGmailの両方を使いたいという場合は、プロバイダのメールにGMailと追加すると簡単にGMailを見られますのでどっちにするかは自由かなと思っています。
ブラウザでGMailを使うのもいいんですけども、メールソフトを使ってGMailを使うという場合には、このような方法にすると簡単に見られるので試してみてください。