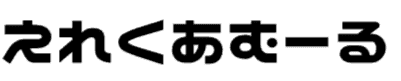この記事はで読むことができます。
Googleドキュメントに音声入力とのツールをうまく使いこなして、Googleドキュメントで文字起こしを行っていきましょう。
学校の説明会や会社での会議などでICレコーダーなどを使って、録音した音声をGoogleドキュメントで使うと文字起こしができるという素晴らしいツールともいえます。
クラウドソーシングでの仕事にも文字起こしという仕事があるので、文字起こしの仕事をするときの大変さが減ってくるので活用していきたいですよね。
完全な文字起こしにならないときもあるにはありますが、文字化できないところは自分で聞いて補足させるのがいいですね。
実際に自分自身が出席した会議・セミナー・説明会であれば、少しでも思い出せば文字起こしができるようになります。
Googleドキュメントで文字起こしするときに注意したほうがいいのは?
本来ならGoogleドキュメント・テキスト・Wordなどで、音声を聞きながら文字をタイピングして文字起こしをするのがいいのは言うまでもないです。
しかし、クラウドソーシングなどの仕事では自分はその場所にいないのもあって、どんな表情をしていたかというのを考えながら文字起こしをするには非常に難易度が高いです。
そこで、Googleドキュメントでの音声入力を有効に活用していけば文字起こしができるようになります。
クラウドソーシングだけでなくても仕事や何らかのボイスチャットなどでも使えますし、音声を録音したファイルをPCで流していれば、ぼーっとしていても音声を文字起こしができるようになります。
ただ問題なのはGoogleドキュメントで文字を認識できなかったところだけは、実際に音声を聞いて正確に文字を入力しないといけなくなってしまいます。
会社の会議・入試の学校説明会・インタビューなどでは、周りの雑音をICレコーダー・スマホなどが拾ってしまいますので、なるべく外付けマイクを取り付けて関係ない音を録音しないようにしましょう。
Googleドキュメントで文字起こしをするための音声入力をする前の準備は?
Googleドキュメントで音声入力のツールを利用して、文字起こしをするときに音声入力ができない場合があります。
Windowsの設定やもしGoogle Chromeを使っていない場合には、可能な限りGoogle Chromeを使ってみるのもいいでしょう。
マイクは必ず必要なんですが、Windowsのステレオミキサーの設定をONにしていれば、YouTubeの動画だろうが会議の音声だろうが音声入力ができます。
ただ、Googleドキュメントに音声入力のツールを使って文字起こしする場合にどうしてもできないのが、自作PCでのマザーボードがステレオミキサーに対応していない場合です。
もしWindowsのステレオミキサーが使えないときには、強引なやり方なんですがマイクとスピーカーを近いところに持っていくというのもあります。
あなた自身が話をして音声入力をして文字起こしをするのであれば、Bluethoothのヘッドセットがあれば使ってみるのもいいでしょう。
PC用のイヤホンとマイクを別々に持っていたとしても、SONYのレシーバーにイヤホンを差し込めばBluethoothのヘッドセットに変える製品もありますし、実際に私の場合タイピングが面倒なときはsteelseriesのヘッドセットを使っています。
最初にWindowsの設定の方からステレオミキサーをONにするための説明をしていきます。
位置を変更していなければ下にあるタスクバーの右に、ボリュームのマークがあるので右クリックし「サウンドの設定を開く」をクリック。
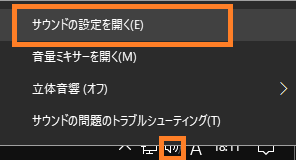
(クリックすると拡大します)
サウンドコントロールパネルをクリック。
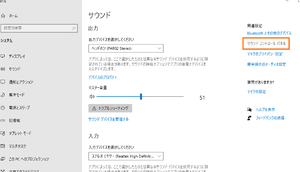
(クリックすると拡大します)
ステレオミキサーのところが出ていればOKなんで、「規定のデバイス」に右クリックして設定しましょう。
基本はこの方法でGoogleドキュメントの音声入力を利用して、文字起こしができるようになっているはずです。
Googleドキュメントの音声入力を使って文字起こしをしてみよう!
Googleドライブにログインして「+新規」で「空白のドキュメント」のようにクリック。
「ツール」→「音声入力」の順にクリック。
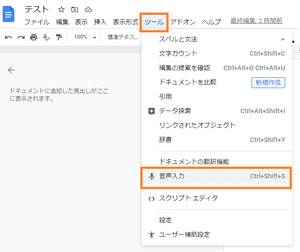
(クリックすると拡大します)
オレンジの線で囲ったマイクの絵が出てきます。
どうやって音声入力を利用して文字起こしをするかなんですが、マイクのマークをクリックするとマイク(音声入力開始)赤くなります。
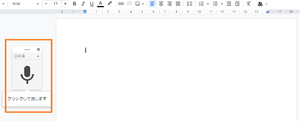
(クリックすると拡大します)
音声が入れば文字を選んで入力するので文字起こしができるようになりますが、音声が出ない時間が長いと自動で音声入力はオフになるので、もう1回チャレンジしてみるのもいいです。
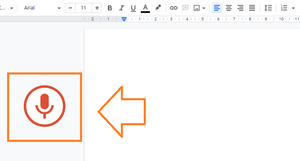
(クリックすると拡大します)
(クリックすると拡大します)
参考文献:学ぶ・教える.comより「竹取物語」
Googleドキュメントの音声入力を利用した文字起こしができていない場合、ステレオミキサーがきちんと動いていない場合があったりマイクのボリュームが小さいときくらいでしょう。
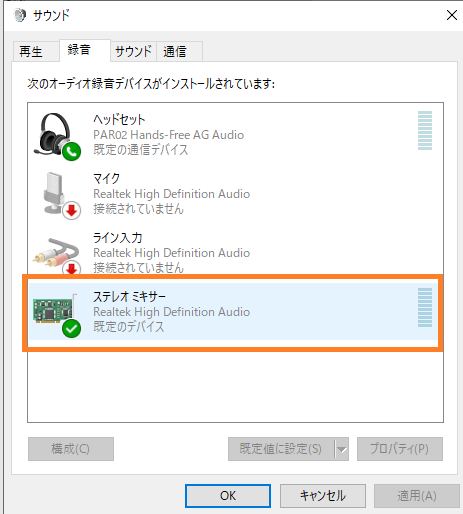
きちんと音声での文字入力ができたら誤字が必ずあるので、見直しを行ってくださいね。
誤字脱字をチェックしてGoogleドキュメントの音声入力による文字起こしをチェック!
Googleドキュメントの音声入力を利用した文字起こしを行ったときの画像は、句読点を何度も「てん」とか「まる」と声に出しましたが残念なことに入力されませんでした。
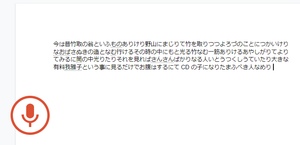
(クリックすると拡大します)
音声がうまくGoogleドキュメントに反応しないこともあるので、音声入力を使った文字起こしをすると誤字が多いのは明らかに発見できると思います。
Googleドキュメントで文字起こしを音声入力で行ったときには、いつも以上に文章を何度も確認しないといけないですが、キーボードでの文字起こしの入力より時短になります。。
キーボードから文字を入力する時間を大幅に減らせるメリットがありますが、入力された文章を確認するようにしましょう。
まとめ
Googleドキュメントの音声入力を利用した文字起こしを行う説明を行ってみました。
マイクを使った音声入力を利用すると、Googleドキュメントの文字起こしにはもってこいです。
仕事でもプライベートでもICレコーダーを使った文字起こしであっても、文字起こしをする音声ファイルを流してGoogleドキュメントを利用するのもいいですね。
クラウドソーシングなどでも多い文字起こしの仕事ではありますが、文字起こしをキーボードじゃなく音声入力を活用すればかなり早く仕事が終わるでしょう。
必ず最後は文章・句読点のチェックをキーボード・マウスと使って、行うように心がけてもらえればと思っています。
Googleドキュメントの音声入力を積極的に利用してみて、効率よく文字起こしをして仕事を簡単に進めていきましょう。