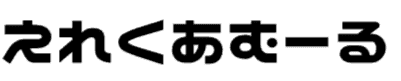いろんなスケジュール管理ソフトを使って情報の共有をしていたと思いますが、リモートワークや友達との約束のような同じLAN環境にないスケジュール管理は不可能といってもいいでしょう。
Googleカレンダーを使ってスケジュールの共有ができれば、スケジュールをGoogleカレンダーに共有されたメンバーが見られるので、スケジュールの確認が分かりやすくなります。
オンラインのチャットだったりゲームだったりするときに、みんなのスケジュールをGoogleカレンダーで共有すれば電話やメールで予定を聞かなくてもいいので楽になります。
スケジュールをGoogleカレンダーで管理しておくと、仕事などの非常に効率がよくなりますし無料で使えるので、Googleアカウントさえあれば簡単にできるのでやっていきましょう。
今回はクラウドタイプのGoogleカレンダーのスケジュールの立て方や共有の方法を説明していこうと思います。
なぜスケジュールをGoogleカレンダーで共有したほうがいいのだろう?
会社でスケジュールの管理をしているときには、フリーや有料ソフトでのスケジュール管理ができなくなるのもあって、Googleカレンダーを共有してGoogleアカウントを持っていれば誰でも見られるのがいいところです。
友人とゲームをしたりするときにも便利なんですけれども、Googleカレンダーを使ってスケジュールで共有していればGoogleカレンダーのアプリやブラウザーを使って見ることができます。
Androidのスマホやタブレットを使っていれば、GoogleアカウントをAndoid端末を使うときに作っているので、Googleカレンダーさえ使っていれば社員や友人の状況を確認できるようになります。
iPhoneやiPadでも、Googleカレンダーでのスケジュール共有が使えるので安心してくださいね。
遊びでも仕事でも相手がどういう状況が分かりにくいという場合には、Googleカレンダーを共有するといつでも見られるのはいいですよね。
Googleカレンダーの共有の前にGoogleカレンダーにスケジュールを入れてみよう!
Googleのサービスの1種なので、絶対にGoogle Chromeを使わないといけないということではなくて、GoogleカレンダーをFirefoxで使っている私なのでWebブラウザは何でもいいです。
スマホ・タブレットでも予定を入れるのは同じ操作なので、GoogleカレンダーのアプリがApple製品やAndroid端末にあるので手帳がないときにGoogleカレンダーを使ってみてくださいね。
Googleカレンダーの共有であればPCの方が簡単じゃないかと思うので、あくまであなたのスケジュールを入れるためのアプリなのでいれておくと便利になるでしょう。
Googleにログインしたときに、画面右上にあるツブツブの縦3横3の正方形のところをクリックします。
多くのGoogleのサービスが出てくるので、オレンジで囲った枠のGoogleカレンダーのところをクリックします。
スケジュールを入れたいところをクリックしてみてください。
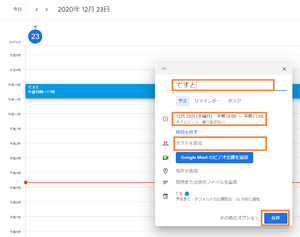
(クリックすると拡大します)
「タイトルを追加」のところにあなたのスケジュールの予定名をGoogleカレンダーに入力しましょう。
スケジュールを入力したい日付と時間のところをクリックすると、日付の変更や時間の変更(終日も選択できます)できるので合わせるようにしてください。
「ゲストを追加」のところにには、あなたのスケジュールを伝えたい友人・家族などのメールアドレスを入れておくと通知が行くようになります。
スケジュールの入力が終わったら「保存」をクリックして終わらせます。
Googleカレンダーの共有の前にGoogleカレンダーに予定を入れてみよう!
ではGoogleカレンダーの共有の方法を説明していきますね。
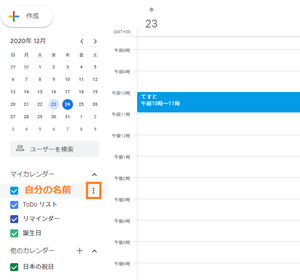
(クリックすると拡大できます)
画面左の項目の横にある、縦に3つのボツボツがあるのでクリックします。
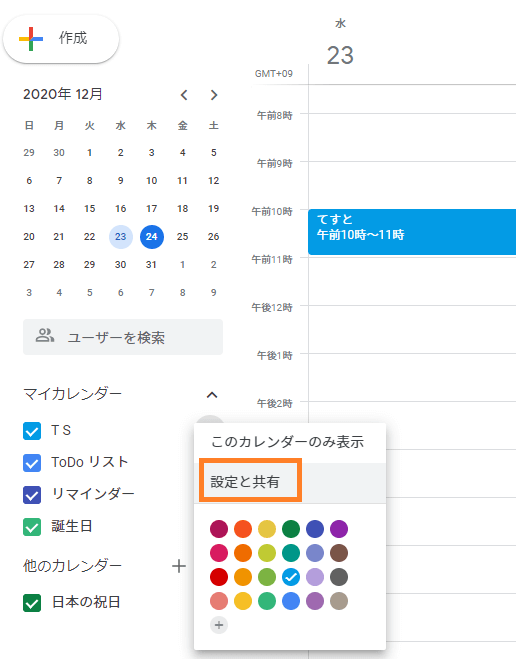
縦に3つのポッチをクリックすると、「設定と共有」という項目が出てくるのでクリックします。
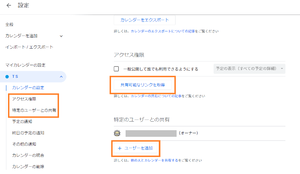
(クリックすると拡大できます)
遊びなどの個人間の共有であれば下にある、「特定のユーザーとの共有」を選べば特定の人とカレンダーの共有ができるようになります。
「ユーザーの追加」をクリック。
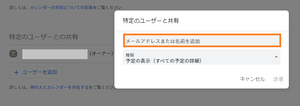
(クリックすると拡大できます)
自分のGoogleカレンダーを共有する全員分のメールアドレスを入力しておきましょう。
もちろんある一人とのGoogleカレンダーの共有もいいでしょうし、多くの方に共有させるために必要な人と共有するのもいいです。
共有する相手のメールアドレスの入力が終わったら「送信」をクリック。
共有するときのメールアドレスが多くて面倒だとおもったときには、上側の「アクセス権限」の中にある「ユーザーの追加」をクリック。
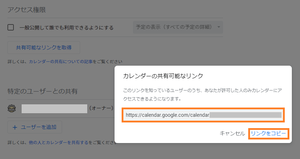
(クリックすると拡大できます)
Googleカレンダーの共有するURLが出てくるのでコピーしましょう。
コピーしたらメールを使うのがいち早くGoogleカレンダーの共有の情報を伝えられるので、URLを張りつけて共有する多くの人にメールで送りましょう。
まとめ
仕事でGoogleカレンダーを共有することもあるでしょうし、友人とゲームで遊んだりするときにGoogleカレンダーを共有しておくと会議やゲームに誘うときの心配がなくなります。
あまり細かくスケジュールを書いてしまったら、共有している相手が誘いにくくなってしまいますし、あまりにプライベートなことを書くのも恥ずかしいことですよね。
そんなときには「スケジュールの追加」をクリックしてから、共有させないスケジュールをGoogleカレンダーに入力するのもいいかなと感じています。
メールでやり取りするのを嫌うときもあるとは思いますが、会社などのような大人数であればGoogleカレンダーの共有というのは非常に楽になってきます。
会社のような多くの人だったり、友人とのオンラインゲームを楽しみたいというときには、Googleカレンダーに入力して共有する回数が増えてくる可能性もあります。
そんなときに、何度も見ていただいて構いませんのでご覧ください。