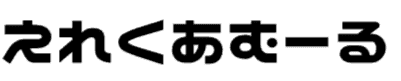この記事はで読むことができます。
iPhoneとかiPad(iPad miniも同じ)限定のお話ですが、ゲームや動画のキャプチャをする方法を説明していきます。
単にiPhoneやiPadの設定を変えるだけであって、簡単にキャプチャできますので、YouTubeなど動画サイトにUPすることもできます。
かなり簡単な方法なので、ぱぱっと説明していこうと思います。
SNSにUPすると何かもらえるなどといったときには、この方法を使えばiPhoneやiPadの動画のキャプチャで済みますので知っておいた方がいいです。
それでは、iPhoneやiPadでの動画のキャプチャの方法の説明へと行きましょう。
iPhoneやiPadだからできる動画のキャプチャ!Androidはバージョン問題が!
iPhoneやiPadでできる動画のキャプチャなんですが、もちろんAndroidでもできます。
ただ、Androidの場合ではOSのバージョンが11以降となっているため、私が持っているAndroidのスマホでは動画のキャプチャはアプリがないとできないです。
Androidの最新機種であれば、動画のキャプチャはできるようになっているため、のちほどAndroidヘルプのリンクを貼っておきます。
iOS11以降から動画のキャプチャができるようになっているため、iPhoneもiPadも原則として古いOSでなければ動画のキャプチャはできます。
iOS11は2017年から始まったものであって、なるべく最新アップデートを行うようにしてください。
よほどのことがない限りは、iPhoneやiPadでは動画キャプチャできますし、Androidはできないわけではなく現行のOSのバージョンに対応できる機種を持たないといけません。
iPhoneやiPadに関しては、OSのバージョンの対応は機種によってかなり幅広いのに対し、Androidに関してはOSのバージョンを上げるのにも限界があります。
そのため、iPhoneやiPadであれば簡単に動画のキャプチャが、Androidよりも幅広くできるということ意味です。
iPadやiPhoneで動画のキャプチャを行う設定をしてみよう!
まずはホーム画面から「設定」をタップして、「コントロールセンター」を選んでみましょう。
右にコントロールセンターというのが出てきます。
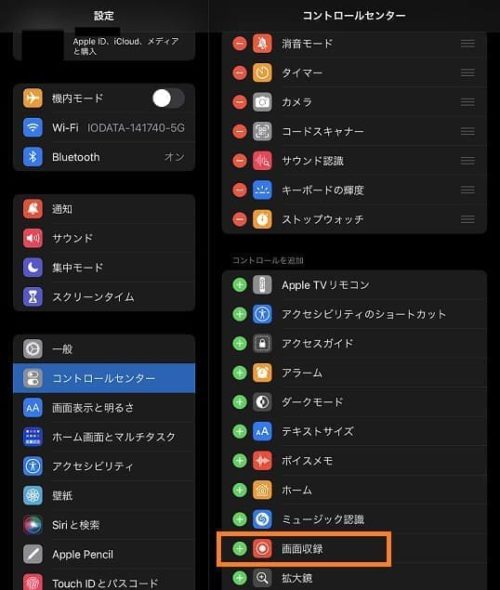
もしコントロールセンターに「画面収録」の左側赤い丸がなければ操作できないので、「画面収録」の右側の緑の丸のプラスをタップします。
これは画面上で画面上からスワイプしたときに出てくるものなのですが、緑の丸のところはスワイプしても出てこないものです。
そのため、iPhoneやiPadで動画のキャプチャをするには、「画面収録」をスワイプして使えるようにしないといけません。
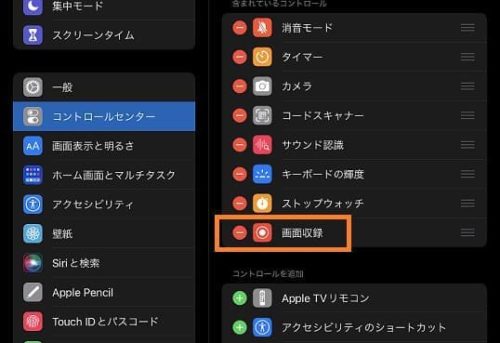
きちんと「画面収録」の左が赤い丸になっていることを確認しておきましょう。
この方法でiPhoneやiPadの動画のキャプチャができる状態の設定が終わりました。
実際にiPhoneやiPadで動画のキャプチャをやってみよう!
設定が終わったら実践編です。
動画のキャプチャが許可されているゲームで行うのがいいですが、とりあえずホーム画面で動画のキャプチャの練習をやっておきましょう。
iPhoneやiPadの右上から下に軽くスワイプしましょう。
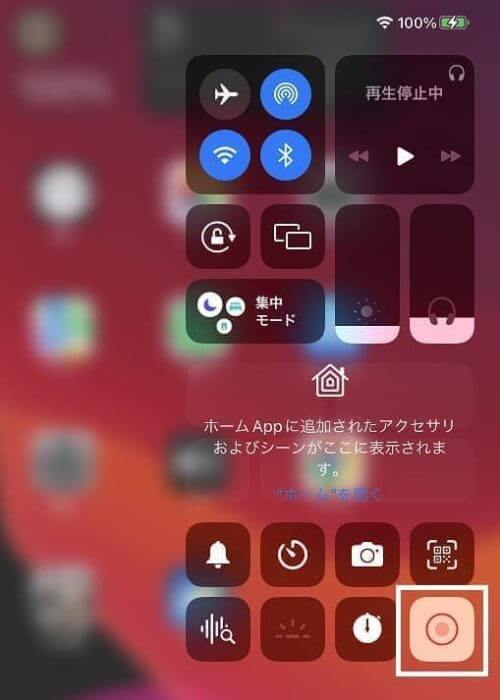
下あたりに二重丸が出てきますので、タップすると数字が出てきます。
動画キャプチャー開始3秒前からカウントが始まって、音がでますのでそこから動画キャプチャが開始されます。
キャプチャーを許可されているゲームだったり、操作のための録画として使うことが多いですが、動画がきちんと撮影されています。
止めるときは同じように、画面右上から下へとスワイプして赤い二重丸に変わっているので、タップすると白い二重丸になって終わります。
しばらくすると動画が保存されたと通知が来るようになっています。
キャプチャした動画は、写真のアプリに保存されていますので、PCへ動画を持ってきてから編集するのもいいかなと思います。
Android11以降の画面の動画キャプチャはGoogleのAndroidヘルプを参照
Androidで使える動画のキャプチャのアプリ3選(自己責任となります)
iPhoneやiPadで動画のキャプチャーをしてPCやスマホで編集する場合はこちら
まとめ
iPhoneやiPadを中心とした動画のキャプチャの設定方法の紹介をしてみました。
割と簡単な操作でありますが、iOSが11以降となっています。
またAndroidでも動画のキャプチャは可能ですが、OSは11以降となっていますので最新版にできる場合にはやっておいた方がいいでしょう。
最新版にできないのであれば、自己責任となってしまいますが3つだけアプリの紹介をしました。
ゲームで動画のキャプチャが許可されていて、攻略のためだったりなるべく安くYouTubeなどの動画サイトにUPするのであれば、ぜひこの方法を試してから使ってみてください。
LIVE配信であっても、アーカイブとして残しておく場合には、動画のキャプチャのファイルが必要となってきますので同時に使うといいでしょう。
iPhoneもiPadもApple1社からしか出ていませんので、操作は共通のため簡単な方法を選んで、動画のキャプチャをするのもいいかなと思います。
もっと安くというのであればAndroidを選択するのもいいですね。
もしゲームなどをYouTubeなどのような動画共有サイトにUPする場合には、ゲームを制作している会社から許可をもらい、動画のキャプチャの設定をしてから編集をするのもいいですね。