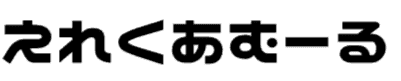家にある使っているタブレットや大きめの画面のスマホはありますか。
「spacedesk」とよばれているアプリを使って、PCをマルチモニターにしてしまえば余計なお金はかかりません。
在宅の仕事の方もそうでなくても、グラフィックボードを買わなくてもいいですし、モニターも買わなくてもいいので紹介していこうと思います。
AppleのiPad・iPhone・iPod touchでも可能なんですが、あまりに画像が小さければ文字が見えないというデメリットがあるのが厳しいです。
少なくともAndroidもApple製品も8インチとか10インチのタブレットであれば、Wi-Fiを使ってマルチモニターにできますし、タブレットやスマホのゲームもできるスグレモノとなります。
今回のspacedeskの紹介によって、お金をかけなくてもマルチモニターにできるのを知っていただければと思っています。
今使っているスマホ・タブレットがPCのWi-Fiのマルチモニターになってしまう!
今使っているスマホ・タブレットでもいいですし、使わなくなって電池がきちんと動いているスマホやタブレットであれば、Wi-Fiを使って「spacedesk」のアプリを入れれば簡単にマルチモニターになります。
あくまでPCがメインのモニターとして考えているので、試しに字を見てからどうするかを考えてもいいのかなと思います。
見やすいタブレットの大きさは10インチくらいかなというのが感想です。
スマホだと6インチだと字が見づらくなるのは、単に私の視力が悪いという理由もあると思っていますが、試しに動かせるかどうかを確認してもらえればと思います。
原則としてPCよりも解像度が下がってしまうスマホとタブレットの画面なので、タブレット・スマホの解像度をきちんと確認してほしいかなと思っています。
デスクトップPCであればタブレットの方がいいかなという感じで、ノートPCであればスマホでもタブレットでもなんとかマルチモニターになるかなと考えています。
spacedeskのアプリはApple製品もAndroid製品の両方で使えるスグレモノ!
PCにしてもスマホやタブレットでも同じLANにつながっていればいいだけなので、PCの場合は2台必要となってしまいますが、もしタブレットやスマホがあれば使っているものや使っていないスマホ・タブレットでも使えるので非常にスグレモノです。
PC2台だったらどちらかのPCをメインモニターにして、もう片方のPCは「spacedesk」のアプリをインストールしておけばいいだけという簡単な方法です。
タブレットやスマホであれば、PCをメインにしてタブレットやスマホに「spacedesk」のアプリを入れておくとマルチモニターになります。
タブレットやスマホの台数が多ければ多いほど、画面が多くなるので仕事や勉強でPCを使うには向いていますし、Wi-Fiで使うマルチモニターなので配線が面倒ではないのもメリットだと感じます。
机にスペースがなくてマルチモニターにできないという場合であっても、スマホやタブレットの「spacedesk」のアプリを起動してマルチモニターにすると、机が小さいとしてもマルチモニター用のスペースが確保できるので非常に優秀なアプリだと思います。
spacedeskのアプリをスマホやタブレットにインストールする方法とは?
PC2台以上もしくはタブレットやスマホをWi-Fiのマルチモニターにするのであれば「spacedesk」のアプリはこちらからダウンロードできます。
画面を下へとスクロールすると「DOWNLOAD」という文字があるのでクリックします。
使っているPCのWindows10とか8.1とかを選んでクリックすればダウンロードが始まりますので、ダウンロードが終わったらPCに「spacedesk」のアプリをインストールしましょう。
タブレットやスマホの「spacedesk」のアプリはこちらから探せます。
実際にAndroidのタブレットを使っていますがこのような画面になります。
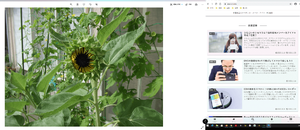
(クリックすると拡大します)
「インストール」→「開く」ですぐにマルチモニターの設定画面になるので、ひとまずWi-Fiでマルチモニターになる「spacedesk」のアプリのインストールだけ行ってくださいね。
またAndroidやApple製品のタブレットやスマホをマルチモニターにする場合には、必ずPC側にも「spacedesk」のアプリをインストールしていないと動かないので「spacedesk」をインストールしないといけないので行いましょう。
Wi-Fiでマルチモニターにできるspacedeskは1クリックか1タップで簡単マルチモニター化!
PC側がマルチモニターのメインモニターにする場合が多いと思うので、ひとまずタブレットやスマホにインストールしたWi-Fiでマルチモニターになる「spacedesk」のアプリを起動しましょう。
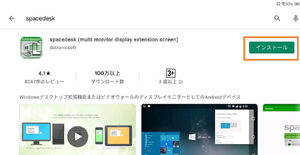
(クリックすると拡大します)
メインとなるPC側のIPが出るのでタブレットやスマホ側でたったの1タップするだけです。
Wi-Fiでつながっているのが大前提なのでつながっていなければWi-Fiに設定しておいてくださいね。
PC側に関してはPC同士でも同じ画面が出ますのでクリックすればマルチモニターになります。
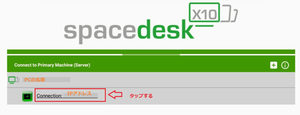
(クリックすると拡大します)
この「spacedesk」のアプリさえあれば、グラフィックボードを買うことなくWi-Fiでマルチモニターになるのでだいぶ楽になるのではと思います。
気になるタブレットやスマホ側のセキュリティに関しては、家のWi-Fiの設定をしっかりしておけば不安にならなくてもいいかと思います。
Wi-Fiでマルチモニターになるspacedeskを使う時にモニターを横じゃなくするには?
Wi-Fiのマルチモニターにする「spacedesk」をそのまま使うと、PCの画面の延長(マルチモニター)がスマホやタブレットの画面に表示されます。
マルチモニターが横にするのはよくあることなんですが、PCやスマホそしてタブレットのマルチモニターを、横じゃなくて下にスマホやタブレットを配置したいという場合はPC側を設定します。
「スタート」→「設定」→「システム」→「ディスプレイ」の順番にクリックしていきましょう。
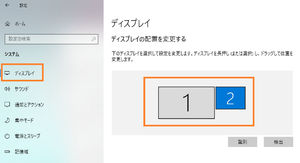
(クリックすると拡大します)
「ディスプレイ」が表示されると今のモニターの配置が表示されます。
「1」と「2」のうちメインが「1」なんですが、Wi-Fiでマルチモニターになるspacedeskを使った場合のスマホやタブレットは「2」になります。
PC側の設定でスマホやタブレットが「2」になっていれば、ドラッグして「1」の上になるようにマウスで持っていきましょう。
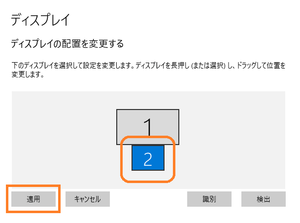
(クリックすると拡大します)
「適用」をクリックするとWi-Fiでマルチモニターになるスマホやタブレットが、マウスをメインモニターの下へもっていくとマウスカーソルが出現します。
Wi-Fiでマルチモニターになるスマホやタブレットを上にも右にも左にも配置できるようにできますが、スマホとタブレットが上に来てしまうと首が痛くなる可能性があるのでなるべく上は避けておいたほうがいいと思っています。
まとめ
Wi-Fiでマルチモニターになる「spacedesk」を使ってスマホやタブレットをマルチモニターにする方法を説明してきましたがどうでしょうか。
「spacedesk」のアプリに関しては無料で使えるというの素晴らしいポイントなんですが、Wi-Fiでスマホやタブレットにマルチモニターにできるのがいいところだと思います。
マインクラフトくらいであれば「spacedesk」でWi-Fiのマルチモニターにスマホやタブレットにするのはいいですが、その他のゲームでは試していないのもありますがグラフィックボードでマルチモニターにしたほうが安定します。
デスクトップPCかつグラフィックボードを追加していなければ、Wi-Fiのマルチモニターのアプリである「spacedesk」をフル活用し他方がいいように感じます。
Wi-Fiのマルチモニターであれば充電のUSBケーブルでスマホやタブレットにつないで、マルチモニターにしておくと表計算ソフトだったり何かの資料を見ながら文字や数字を打ち込むのに最適かと思います。
主に仕事やプライベートでの利用となる場合もあるでしょうけども、「spacedesk」でWi-Fiを利用してスマホやタブレットをマルチモニターにする方法をおススメします。